So verwenden Sie FTP zum Hochladen von Dateien in WordPress für Anfänger
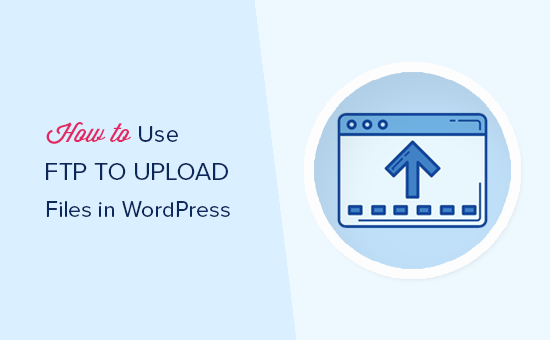
Möchten Sie lernen, wie Sie mit FTP Dateien auf Ihre WordPress-Website hochladen können? Das FTP- oder Dateiübertragungsprotokoll ist eine schnelle und einfache Möglichkeit, Dateien von Ihrem Computer auf Ihre Website hochzuladen. In diesem Artikel zeigen wir Ihnen, wie Sie mit FTP Dateien in WordPress hochladen.
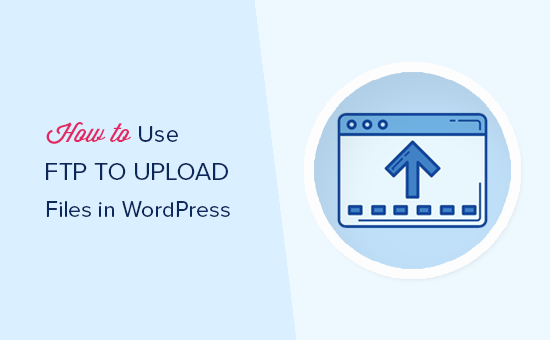
Videoanleitung
Abonniere WPBeginnerWenn Sie keine Video-Tutorials mögen oder sich in Ihrem eigenen Tempo bewegen möchten, lesen Sie die nachstehenden Anweisungen weiter.
Was ist FTP??
FTP steht für File Transfer Protocol. Sie können Dateien von Ihrem Computer auf Ihr Website-Hosting-Konto übertragen.
Jetzt denken Sie vielleicht, dass sich im WordPress-Adminbereich bereits ein Medien-Uploader für das Hochladen von Dateien wie Bildern, Videos, Audio, PDF usw. befindet.
Warum brauchst du FTP??
Sie benötigen FTP, um Dateien manuell in WordPress hochladen zu können, was manchmal aufgrund eines Fehlers auf Ihrer Website nicht funktioniert.
Normalerweise benötigen Sie kein FTP, um Dateien hochzuladen. Sie können Bilder einfach aus dem WordPress-Admin-Bereich hochladen. Sie können sogar Plugins und Designs von WordPress selbst hochladen.
In einigen Fällen müssen Sie jedoch ein Plugin oder eine Designdatei manuell hochladen, um WordPress-Fehler zu beheben und die häufigsten WordPress-Fehler zu beheben.
Verwenden von FTP zum Hochladen von WordPress-Dateien
Zunächst müssen Sie einen FTP-Client herunterladen und auf Ihrem Computer installieren. FTP-Client ist eine App, mit der Sie über das FTP-Protokoll eine Verbindung zu Ihrer Website herstellen und Dateien übertragen können.
Hier sind einige der beliebtesten FTP-Clients, die Sie installieren können.
- FileZilla (Windows, Mac, Linux | Free)
- WinSCP (Windows | Free)
- Cyberduck (Mac | Kostenlos)
In diesem Tutorial verwenden wir FileZilla. Sie können jeden anderen FTP-Client verwenden, den Sie möchten. Die grundlegenden Konzepte sind unabhängig von der von Ihnen verwendeten Software gleich.
Anschließen an Ihre WordPress-Site über FTP
Wenn Sie Ihre FTP-Software öffnen, werden Sie aufgefordert, mithilfe Ihrer FTP-Anmeldeinformationen eine Verbindung zu Ihrer Website herzustellen.
Ihre FTP-Anmeldeinformationen werden Ihnen per E-Mail gesendet, wenn Sie sich für Ihr WordPress-Hosting-Konto anmelden. Sie finden Ihre FTP-Kontoinformationen auch im cPanel-Dashboard Ihres Hosting-Kontos.

Wenn Sie die Anmeldeinformationen nicht finden können, können Sie sich an Ihren Hosting-Provider wenden, um diese Informationen zu erhalten.
Sobald Sie die Anmeldeinformationen haben, müssen Sie FileZilla öffnen und dann zu gehen Datei »Site Manager.

Daraufhin wird ein Popup-Fenster geöffnet, in dem Sie Ihre Website-Informationen hinzufügen können. Klicken Sie auf die Schaltfläche "Neue Site" und geben Sie einen Titel für Ihre Website ein.

In der nächsten Spalte werden Sie aufgefordert, Ihren Host einzugeben. Dies ist normalerweise Ihr Domainname.
Hinweis: Im Protokollabschnitt sollten Sie SFTP auswählen, wenn Ihr Hostinganbieter dies unterstützt.
Wählen Sie unter dem Anmeldetyp "Normal" aus und geben Sie Ihren FTP-Benutzernamen und Ihr Kennwort ein.

Jetzt können Sie auf die Schaltfläche Verbinden klicken, um fortzufahren. FileZilla speichert Ihre Website-Einstellungen für zukünftige Anmeldungen und öffnet eine neue FTP-Verbindung zu Ihrer Website.
Wenn Sie sich zum ersten Mal von diesem Computer aus mit Ihrer Website verbinden, zeigt FileZilla möglicherweise ein Zertifikat-Popup an.

Aktivieren Sie das Kontrollkästchen neben "Zertifikat für zukünftige Sitzungen immer vertrauen", und klicken Sie auf die Schaltfläche OK, um fortzufahren.
FileZilla versucht nun, sich mit Ihren eingegebenen Anmeldeinformationen bei Ihrer Website anzumelden. Sobald die Verbindung hergestellt ist, wird die Liste der Dateien und Ordner auf Ihrer Website in der Spalte "Remote-Site" angezeigt.

In der Spalte "Remote-Site" werden Dateien und Ordner auf Ihrer Website angezeigt, und im Abschnitt "Local Site" werden Dateien auf Ihrem Computer angezeigt.
Sie können die lokale Site durchsuchen, um die Dateien auf Ihrem Computer zu finden, die Sie auf Ihre Website hochladen möchten. Als Nächstes müssen Sie mit der rechten Maustaste auf die Datei klicken und Upload aus dem Menü auswählen.

FileZilla überträgt die Datei jetzt von Ihrem Computer auf Ihre WordPress-Site.
WordPress benötigt jedoch bestimmte Dateien und Ordner an bestimmten Speicherorten, um ordnungsgemäß zu funktionieren. Dies bedeutet, dass Sie eine Datei nicht einfach überall hochladen können. Sie müssen wissen, wo Sie eine Datei in Ihre WordPress-Site hochladen können.
Zum Beispiel, wenn Sie ein Plugin manuell auf Ihre WordPress-Website hochladen möchten. Dann müssen Sie zuerst das Plugin auf Ihren Computer herunterladen.
Danach müssen Sie die Plugin-Datei entpacken. In der ZIP-Datei finden Sie den Plugin-Ordner. WordPress sucht nach Plugins im Ordner / wp-content / plugins /.
Sie müssen zuerst den Ordner / wp-content / plugins / in der Spalte Remote-Site aufrufen. Danach können Sie den Plugin-Ordner von Ihrem Computer auf Ihre Website hochladen.

Nachdem Sie das Plugin hochgeladen haben, müssen Sie die Plugins-Seite in Ihrem WordPress-Admin-Bereich besuchen, um das Plugin zu aktivieren.

Wenn Sie ein Premium-Theme auf Ihre Website hochladen möchten, müssen Sie zunächst den Theme-Ordner auf Ihrem Computer herunterladen und entpacken. Danach können Sie es in den Ordner / wp-content / themes / Ihrer Website hochladen.
FTP wird nicht nur verwendet, um Dateien von Ihrem Computer auf Ihre WordPress-Website hochzuladen. Es kann auch verwendet werden, um Dateien von Ihrer Website herunterzuladen und zu bearbeiten.
Klicken Sie einfach mit der rechten Maustaste auf die Dateien oder Ordner, die Sie herunterladen möchten, und klicken Sie auf die Schaltfläche "Herunterladen".

Sie können FTP auch verwenden, um alle WordPress-Dateien zu sichern. Wählen Sie einfach alle Dateien und Ordner aus und laden Sie sie auf Ihren Computer herunter.
Beachten Sie jedoch, dass dies nur die Sicherung Ihrer WordPress-Dateien ist und Ihren Inhalt (Datenbank) nicht enthält. Wenn Sie auch Inhalte sichern möchten, können Sie dies tun, indem Sie eine manuelle Sicherung Ihrer WordPress-Datenbank erstellen.
Wir hoffen, dass Sie mit diesem Artikel erfahren haben, wie Sie mit FTP Dateien in WordPress hochladen können. Vielleicht möchten Sie auch unseren schrittweisen WordPress-Sicherheitsleitfaden für Anfänger sehen.
Wenn Ihnen dieser Artikel gefallen hat, abonnieren Sie bitte unsere Video-Tutorials für unseren YouTube-Kanal für WordPress. Sie finden uns auch auf Twitter und Facebook.


