So erstellen Sie einen Screenshot für Ihre Blogbeiträge (Anfängerhandbuch)
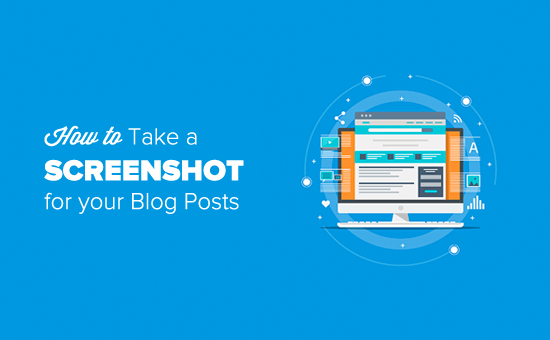
Möchten Sie einen Screenshot zu Ihrem Blogeintrag hinzufügen, wissen jedoch nicht, wie Sie dies am besten tun können? Mithilfe von Screenshots können Sie einen Bild-Snapshot Ihres Desktop- oder mobilen Bildschirms in Ihren Blogbeiträgen freigeben. In diesem Artikel zeigen wir Ihnen, wie Sie einen Screenshot für Ihre WordPress-Blogbeiträge erstellen.
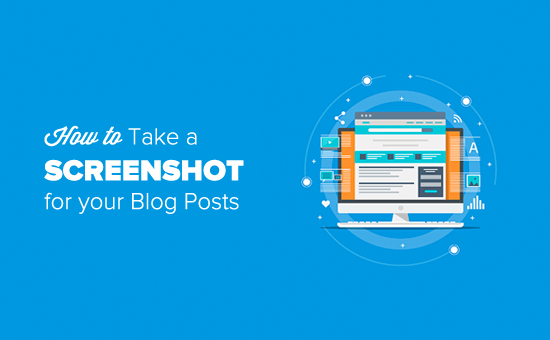
Einen Screenshot für Ihre Blogbeiträge erstellen
Da es so viele verschiedene Möglichkeiten gibt, einen Screenshot zu erstellen, haben wir Schritt für Schritt beschrieben, wie Sie einen Screenshot auf verschiedenen Geräten und Apps erstellen können. Um Ihnen die Arbeit zu erleichtern, haben wir unten ein Inhaltsverzeichnis erstellt, damit Sie schnell die Methode finden können, die für Sie am besten geeignet ist.
- So erstellen Sie einen Screenshot mit CloudApp
- So erstellen Sie einen Screenshot auf dem Mac
- So machen Sie einen Screenshot unter Windows
- So erstellen Sie einen Screenshot auf Chromebook
- So erstellen Sie einen Screenshot auf dem iPhone
- So erstellen Sie einen Screenshot auf einem Android-Handy
Fertig, lass uns anfangen!
So erstellen Sie einen Screenshot mit CloudApp
CloudApp ist eine beliebte Screenshot-App auf dem Markt. Sie können damit problemlos einen Screenshot Ihres Computers erstellen und ihn freigeben. CloudApp speichert automatisch den Link eines Screenshots in der Zwischenablage, sodass Sie alle Ihre Screenshots verwalten und auf jeder Plattform, einschließlich WordPress, freigeben können.
Mit Mac- und Windows-Geräten funktioniert es hervorragend, um einen ausgewählten Bereich oder den gesamten Bildschirm schnell zu erfassen. CloudApp lässt sich außerdem in alle gängigen Kommunikations-Apps wie Slack, Asana, Trello und andere integrieren.
Mac-Benutzer können 'Command + Shift + 5' drücken, um die Screenshots aufzunehmen, und Windows-Benutzer können 'Alt + Shift + 5' drücken, um einen Screenshot mit CloudApp zu erstellen.
Sie sehen auch die Live-Größe in der unteren linken Ecke, wenn Sie einen Screenshot aufnehmen. Es hilft Ihnen, einen Screenshot der genauen Größe zu machen, die Sie benötigen.

Mit CloudApp können Sie auch einen Video-Screencast erstellen, so dass Sie kurze Tutorials mit Audio erstellen können. Klicken Sie einfach auf das CloudApp-Symbol in der Menüleiste Ihres Browsers und wählen Sie das TV-Symbol, um Ihren Bildschirm aufzuzeichnen.

Als Nächstes müssen Sie das Fadenkreuz (Zeiger) anklicken und ziehen, um einen bestimmten Teil des Videos aufzunehmen.
Unter dem ausgewählten Bereich wird eine Menüleiste angezeigt. Klicken Sie einfach auf das Mikrofonsymbol, um die Audioaufnahme zu starten, und klicken Sie dann auf die Schaltfläche "Start".

Wenn Sie mit der Aufnahme fertig sind, klicken Sie auf die Schaltfläche "Fertig stellen". Der Link für die aufgenommene Datei wird automatisch in der Zwischenablage gespeichert.
CloudApp ist eine Freemium-App und ist bei weitem der schnellste Weg, um Screenshots aufzunehmen und zu teilen. Wir nutzen es im gesamten Unternehmen, um Produktivität und Zusammenarbeit zu unterstützen.
Wenn Sie die CloudApp jedoch nicht verwenden möchten, können Sie mit der nativen Funktionalität auch einen Screenshot auf verschiedenen Geräten erstellen.
So erstellen Sie einen Screenshot auf dem Mac
Wenn Sie ein Mac-Gerät verwenden und einen Screenshot erstellen möchten, gibt es mehrere Optionen.
Auf den Mac-Geräten können Sie den gesamten Bildschirm, den ausgewählten Bildschirmbereich, ein bestimmtes Fenster usw. aufnehmen.
Um einen Screenshot des gesamten Bildschirms auf einem Mac-Gerät zu erstellen, drücken Sie einfach die Tastenkombination "Umschalt + Befehlstaste + 3" und der Bildschirm wird aufgenommen.
Wenn Sie einen ausgewählten Teil aufnehmen möchten, drücken Sie 'Umschalt + Befehl + 4'. Klicken und ziehen Sie das Fadenkreuz (Zeiger), um einen Screenshot des ausgewählten Bereichs zu erstellen.

Wenn Sie einen Screenshot eines bestimmten Fensters aufnehmen möchten, drücken Sie die Tastenkombination "Umschalttaste + Befehlstaste + 4" und drücken Sie auch die Leertaste. Sie werden sehen, dass sich der Zeiger in ein Kamerasymbol ändert. Ziehen Sie einfach das Kamerasymbol in ein Fenster, um es hervorzuheben und aufzunehmen.
Hinweis: Bei allen Apps können Sie möglicherweise keinen Screenshot des Fensters erstellen. In diesem Fall können Sie einen Screenshot des ausgewählten Teils erstellen und ihn zuschneiden.

Standardmäßig werden alle Screenshots mit dem Aufnahmedatum und -datum als Dateiname und .png als Dateierweiterung auf Ihrem Desktop gespeichert.
So machen Sie einen Screenshot unter Windows
Um einen Screenshot auf Ihren Windows-Geräten zu erstellen, müssen Sie die Tastenkombination "Strg + PrtSc" drücken. Dadurch wird der gesamte Bildschirm erfasst.
Als Nächstes können Sie diesen Screenshot in einer Bildbearbeitungssoftware wie Adobe Photoshop öffnen, um den erforderlichen Bereich zuzuschneiden und auf Ihrem Computer zu speichern.
Wenn Sie mit Windows 10 arbeiten, können Sie auch das neue Snipping-Tool verwenden, um die Screenshots einfach aufzunehmen. Mit dem Snipping-Tool können Sie bestimmte Bereiche Ihres Bildschirms erfassen und automatisch in der Zwischenablage speichern.
Sie können die Tastenkombination Windows + Umschalttaste + S drücken, um mit dem Snipping-Tool einen Screenshot zu erstellen. Klicken Sie anschließend mit dem Zeiger und ziehen Sie ihn, um einen Bereich auf Ihrem Bildschirm auszuwählen. Der Screenshot wird automatisch aufgenommen, wenn Sie den Rechtsklick verlassen.

Da der Screenshot in der Zwischenablage gespeichert wird, können Sie ihn für weitere Änderungen in eine Bildbearbeitungssoftware wie Adobe Photoshop einfügen und anschließend auf Ihrem Computer speichern.
So erstellen Sie einen Screenshot auf Chromebook
In Chromebook können Sie entweder einen Screenshot Ihres gesamten Bildschirms oder eines ausgewählten Bereichs machen. Drücken Sie die Tasten "Strg + Umschaltfenster", um den gesamten Bildschirm aufzunehmen.
Hinweis: Wenn Sie Chrome OS 64.0.3282.134 oder höher verwenden, können Sie einfach die Tasten "Power + Volume Down" drücken, um den gesamten Bildschirm aufzunehmen.

Um einen Screenshot eines ausgewählten Bereichs aufzunehmen, müssen Sie die Tasten Strg + Umschalt + Schaltfenster drücken. Klicken Sie dann auf das Fadenkreuz (Zeiger) und ziehen Sie es, um den Bereich auszuwählen, den Sie erfassen möchten.
Wenn Sie den Klick verlassen, wird in der rechten unteren Ecke Ihres Bildschirms eine Benachrichtigung angezeigt, die zeigt, dass Ihr Screenshot im Ordner "Downloads" gespeichert ist.
Wenn Sie eine Chromebox verwenden, an die eine externe (allgemeine) Tastatur angeschlossen ist, drücken Sie 'Strg + F5', um einen Screenshot zu erstellen. Die F5-Taste funktioniert genauso wie die Taste 'Switch Window' auf einem Chromebook.
So erstellen Sie einen Screenshot auf dem iPhone
Das Erstellen eines Screenshots auf Smartphones ist eigentlich ganz einfach
Wenn Sie ein iPhone X verwenden, müssen Sie Ihre Blogbeiträge oder die App auf dem Bildschirm öffnen. Drücken Sie auf der rechten Seite die Taste "Seite" und auf der linken Seite des Telefons die Taste "Lauter".

Stellen Sie sicher, dass Sie beide Tasten gleichzeitig drücken. Es wird ein Screenshot des Bildschirms erstellt und im Ordner "Screenshots" in Ihren Fotos gespeichert.
Wenn Sie ein iPhone 8 oder ein älteres Modell verwenden, öffnen Sie den Bildschirm, den Sie auf Ihrem Smartphone aufnehmen möchten. Drücken Sie einfach gleichzeitig die Tasten "Power + Home", um einen Screenshot zu erstellen.
So erstellen Sie einen Screenshot auf Android Phone
Es gibt viele verschiedene Hersteller von Mobiltelefonen, die Smartphones mit Android-Betriebssystemen verkaufen (z. B. Samsung Galaxy, Motorola, Google Pixel usw.). Die meisten neuen Geräte folgen jedoch demselben universellen Verfahren, um einen Screenshot aufzunehmen.
Auf Ihrem Android-Telefon müssen Sie den Bildschirm öffnen, den Sie aufnehmen möchten. Drücken Sie anschließend gleichzeitig die Tasten "Power + Volume Down".
Der Screenshot wird in Ihrer Fotogalerie gespeichert.
Das ist alles. Wir hoffen, dass dieser Artikel Ihnen geholfen hat, einen Screenshot für Ihre Blogbeiträge zu erstellen. Vielleicht möchten Sie auch unseren Leitfaden mit Tools zur Erstellung besserer Bilder für Ihre Blogbeiträge sehen.
Wenn Ihnen dieser Artikel gefallen hat, abonnieren Sie bitte unsere Video-Tutorials für unseren YouTube-Kanal für WordPress. Sie finden uns auch auf Twitter und Facebook.


