Einrichten einer benutzerdefinierten Marken-E-Mail-Adresse mit Outlook (Office365)
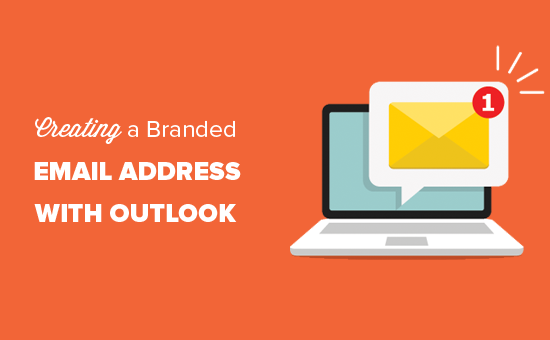
Möchten Sie eine professionelle E-Mail-Adresse mit Outlook.com einrichten? Mit Microsoft Outlook Premium können Sie Ihren eigenen Domänennamen zum Erstellen einer geschäftlichen E-Mail-Adresse verwenden. In diesem Artikel zeigen wir Ihnen, wie Sie Ihre benutzerdefinierte E-Mail-Adresse mit Outlook.com einrichten.
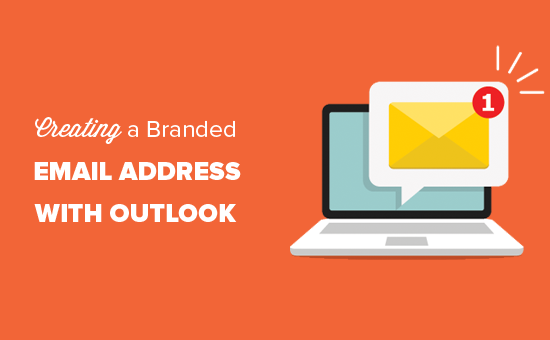
Was ist eine professionelle E-Mail-Adresse??
Eine professionelle E-Mail enthält den Namen Ihres Unternehmens. Zum Beispiel ist [email protected] eine professionelle E-Mail-Adresse. Während [email protected] keine professionelle E-Mail-Adresse ist.
Es gibt viele Möglichkeiten, eine professionelle E-Mail-Adresse zu erstellen. Sie können den integrierten Mail-Server verwenden, der bei den meisten WordPress-Hosting-Unternehmen enthalten ist. In unserem Artikel erfahren Sie, wie Sie in fünf Minuten eine kostenlose geschäftliche E-Mail-Adresse erstellen.
Dies würde für die meisten Starter-Websites mit einem geringen Budget funktionieren. Es fehlen jedoch einige wichtige Funktionen wie ein besserer Spam- und Virenschutz, verbesserte Sicherheit, einfache Kontenverwaltung und mehr.
Wenn Sie die oben genannten leistungsstarken Funktionen nutzen möchten, benötigen Sie einen professionellen geschäftlichen E-Mail-Service, der mit Ihrem vorhandenen Geschäftsnamen (auch als Domänenname bezeichnet) funktioniert..
Was ist Outlook.com??
Outlook ist ein E-Mail-Dienst von Microsoft. Sie können ein kostenloses Konto von [email protected] erstellen, um den Dienst zu nutzen. Wenn Sie jedoch eine professionelle E-Mail-Adresse mit Outlook.com erstellen möchten, müssen Sie sich bei Office 365 anmelden.
Es ist ein kostenpflichtiger Dienst, der ab 12,50 USD pro Nutzer / Monat beginnt. Es enthält 1 TB OneDrive-Speicher, aktuelles Outlook, Word, Excel und PowerPoint für Ihren PC oder Mac.
Bei WPBeginner verwenden und empfehlen wir die G Suite von Google für geschäftliche E-Mail-Adressen, da dies kostengünstiger ist (ab $ 5 / Monat). Wir bevorzugen die Google Cloud, da unser Team mit Google Mail und anderen Google Apps vertraut ist.
Weitere Informationen finden Sie in unserem Vergleich von G Suite und Office 365, um zu erfahren, wie es mit Outlook.com zusammenpasst.
Sehen wir uns jedoch an, wie Sie eine benutzerdefinierte E-Mail-Adresse mit Outlook.com erstellen.
Registrieren Sie sich für Outlook Premium mit Office 365
Zunächst müssen Sie die Office 365-Website besuchen und sich für ihr Business Premium-Abonnement anmelden. Es ist das einzige Abonnement, das Unterstützung für benutzerdefinierte Domänen enthält.

Sie werden aufgefordert, persönliche Informationen anzugeben. Klicken Sie anschließend auf die nächste Schaltfläche, um fortzufahren und Ihre Zahlungsinformationen einzugeben.

Nach der Anmeldung landen Sie im Office 365-Verwaltungsbereich. Von hier aus müssen Sie besuchen Setup »Domänen Seite, um Ihre benutzerdefinierte Domain hinzuzufügen.

Dadurch gelangen Sie auf die Domains-Einstellungsseite. Fahren Sie fort und klicken Sie auf die Schaltfläche "Domäne hinzufügen", um fortzufahren.

Auf dem nächsten Bildschirm werden Sie aufgefordert, den Domänennamen einzugeben, den Sie einrichten möchten. Klicken Sie nach der Eingabe des Domänennamens auf die nächste Schaltfläche, um fortzufahren.

Office 365 sucht nun nach Ihrem Domänennamen und fordert Sie dann auf, den Besitz zu bestätigen, indem Sie den DNS-Einstellungen Ihrer Domäne Informationen hinzufügen.

Dazu müssen Sie zur Einstellungsseite Ihrer Domain zurückkehren. Abhängig von Ihrem Domain-Registrar befindet sich diese Seite unter Ihrem Konto. Sie müssen die DNS-Einstellungsoption finden.
Wenn Ihre Domäne von Ihrem WordPress-Hosting-Unternehmen registriert ist, finden Sie die Einstellung der Domäne in Ihrem cPanel-Dashboard als "Zonen-Editor" oder "DNS-Zonen-Editor"..

Hinweis: Der obige Screenshot stammt von Bluehost. Ihr Hosting-Screenshot kann etwas anders aussehen.
Stellen Sie beim Hinzufügen eines DNS-Eintrags sicher, dass die von Ihnen eingegebenen Informationen mit den von Office 365 angezeigten Informationen übereinstimmen.
Wenn Sie den DNS-Eintrag eingefügt haben, klicken Sie auf die Schaltfläche "DNS-Eintrag hinzufügen", um die Änderungen zu speichern.
Als Nächstes müssen Sie wieder zum Microsoft Office 365-Verwaltungsportal wechseln und auf die Schaltfläche zum Bestätigen klicken.

Office 365 sucht jetzt nach DNS-Einträgen, um zu überprüfen, ob Sie den Domänennamen besitzen. Die DNS-Überprüfung kann 5 bis 10 Minuten dauern, da Ihr DNS manchmal nicht sofort aktualisiert wird.
Nach der Bestätigung werden Sie aufgefordert, Ihre Onlinedienste zu verwalten.
Sie erhalten hier zwei Optionen: Die erste besteht darin, Office 365 automatisch die erforderlichen Änderungen an Ihren DNS-Einstellungen vorzunehmen, und die zweite Option ist die manuelle Verwaltung Ihrer DNS-Einträge.
Wenn Ihre Domäne bei GoDaddy registriert ist, können Sie die erste Option auswählen, und Office 365 kümmert sich um den Rest.
Andernfalls wählen Sie die zweite Option, um Ihre DNS-Einträge manuell zu verwalten.

Wenn Sie die Auswahl getroffen haben, klicken Sie auf die nächste Schaltfläche, um fortzufahren.
Office 365 fragt Sie nun, welchen Dienst Sie konfigurieren möchten. Im Moment möchten wir Exchange nur so einrichten, dass der geschäftliche E-Mail-Adressdienst verwendet wird.

Klicken Sie auf die nächste Schaltfläche, um fortzufahren.
Exchange benötigt drei DNS-Einträge, um zu funktionieren. Sie können sie auf dem nächsten Bildschirm sehen.

Wieder müssen Sie zur DNS-Einstellungsseite Ihrer Domäne gehen und diese Einträge einzeln hinzufügen.

Jeder dieser DNS-Einträge ist wie folgt.
Zunächst verfügen Sie über einen MX-Eintrag, in dem angegeben wird, wohin die E-Mail-Nachrichten zugestellt werden sollen. Danach haben Sie einen TXT-Eintrag, der verhindert, dass jemand Ihre E-Mails zum Versenden von Spam missbraucht. Schließlich haben Sie einen CNAME-Datensatz, mit dem Software wie Outlook E-Mail-Dienste erkennen und eine Verbindung zu ihnen herstellen kann.
Wenn Ihre Website bereits einen MX-Eintrag enthält, wird dieser durch diesen ersetzt. Dadurch wird sichergestellt, dass Sie die Mail-Server von Outlook verwenden können, um E-Mails von Ihrer benutzerdefinierten Domänen-E-Mail-Adresse zu senden und zu empfangen.
Wenn Sie alle DNS-Einträge eingegeben haben, klicken Sie auf die Schaltfläche zum Bestätigen. Office 365 überprüft jetzt die DNS-Einstellungen Ihrer Domäne. Wenn alles in der Reihenfolge ist, werden Sie zur Domainseite zurückgeleitet.
Sie haben Ihren Domänennamen erfolgreich für die Zusammenarbeit mit Outlook eingerichtet.
Sie können jetzt Ihre benutzerdefinierte Domänen-E-Mail-Adresse mit Outlook.com erstellen.
Hinzufügen einer benutzerdefinierten Marken-E-Mail-Adresse in Outlook.com
Wechseln Sie in Ihrem Office 365-Dashboard zu Benutzer »Aktive Benutzer Klicken Sie dann auf die Schaltfläche Benutzer hinzufügen.

Auf dem nächsten Bildschirm müssen Sie die persönlichen Informationen des Benutzers angeben und dann eine E-Mail-Adresse dafür auswählen.

Klicken Sie anschließend auf die Schaltfläche Hinzufügen, um Ihre Einstellungen zu speichern.
Sie können sich jetzt mit der E-Mail-Adresse und dem Kennwort anmelden, die Sie im vorherigen Schritt erstellt haben, um Ihre neue E-Mail-Adresse mit professionellem Markenzeichen bei Outlook.com zu verwenden.

Sie können Office 365-Apps, einschließlich Outlook, auch auf Ihrem Mac und PC installieren. Auf diese Weise können Sie Ihre geschäftlich geschützte E-Mail-Adresse mit Offline-Zugriff über die Outlook-App verwenden.
Wir hoffen, dass Sie mit diesem Artikel erfahren haben, wie Sie eine professionelle E-Mail-Adresse mit Outlook einrichten. In unserem Artikel erfahren Sie, wie Sie eine professionelle E-Mail-Adresse mit G Suite und Gmail einrichten.
Wenn Ihnen dieser Artikel gefallen hat, abonnieren Sie bitte unsere Video-Tutorials für unseren YouTube-Kanal für WordPress. Sie finden uns auch auf Twitter und Facebook.


