Wie man WordPress-Plugins manuell über FTP aktualisiert
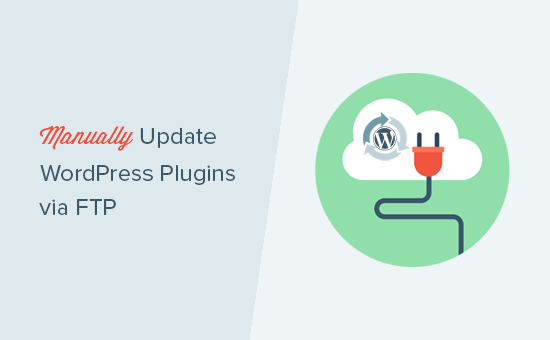
Möchten Sie erfahren, wie Sie WordPress-Plugins manuell über FTP aktualisieren? Manchmal schlägt das Update des WordPress-Plugins mit einem Klick fehl, wodurch Ihre Website beschädigt werden kann. Dies kann nur durch eine manuelle Aktualisierung des Plugins behoben werden. In diesem Artikel zeigen wir Ihnen, wie Sie WordPress-Plugins manuell über FTP aktualisieren, ohne Ihre Website zu beschädigen.
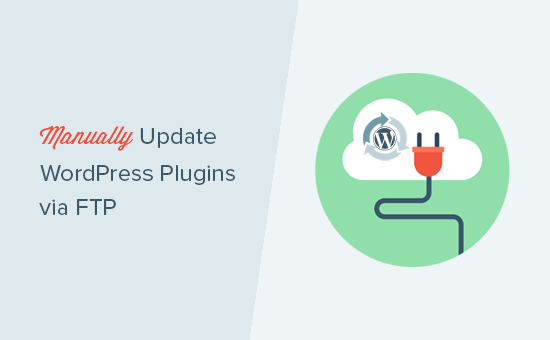
Warum sollten Sie WordPress-Plugins manuell aktualisieren??
WordPress verfügt über ein integriertes System zur Verwaltung von Kern-, Design- und Plugin-Updates. Sie müssen lediglich auf den Update-Link klicken und Ihre Plugins werden aktualisiert. Weitere Informationen finden Sie in unserem Handbuch zur korrekten Aktualisierung von WordPress-Plugins.
Manchmal können diese Updates jedoch aufgrund falscher Dateiberechtigungen, falscher Versionsnummer oder anderer Serverkonfigurationsfaktoren fehlschlagen.
Wenn ein Update auf halbem Weg unterbrochen wird, erhalten Sie eine kaputte Site. Bei geplanten Wartungsfehlern, Syntaxfehlern oder internen Serverfehlern wird möglicherweise kurzzeitig nicht verfügbar angezeigt.
Sie können dies nur beheben, indem Sie das WordPress-Plugin manuell über FTP aktualisieren. Auf diese Weise können Sie diese Fehler beheben und die neueste Version des Plugins weiterhin verwenden.
Sehen wir uns an, wie Sie WordPress-Plugins manuell über FTP aktualisieren.
Videoanleitung
Abonniere WPBeginnerWenn Ihnen das Video nicht gefällt oder Sie weitere Anweisungen benötigen, lesen Sie weiter.
Manuelle Aktualisierung von WordPress-Plugins über FTP
Zunächst müssen Sie die neueste Version des Plugins herunterladen, das Sie aktualisieren möchten. Wenn es sich um ein kostenloses Plugin handelt, können Sie es von der WordPress.org-Plugin-Seite herunterladen.

Wenn es sich um ein Premium-Plugin handelt, können Sie die neueste Version von der Website des jeweiligen Plugins herunterladen. Sie müssen sich bei Ihrem Konto anmelden und das Plugin auf Ihren Computer herunterladen.
Alle Plugins werden in ZIP-Dateien geliefert, daher müssen Sie sie extrahieren.

Als Nächstes benötigen Sie einen FTP-Client. In unserem Beispiel verwenden wir FileZilla, Sie können jedoch jeden beliebigen FTP-Client verwenden.
Um über FTP eine Verbindung zu Ihrer Website herzustellen, müssen Sie den Hostnamen mit dem FTP-Benutzernamen und dem Kennwort in den Hostnamen eingeben.

Wenn Sie Ihren FTP-Benutzernamen oder Ihr Kennwort nicht kennen, überprüfen Sie die E-Mail, die Ihnen Ihr WordPress-Hosting-Unternehmen bei der Anmeldung gesendet hat. Es enthält normalerweise Ihren FTP-Benutzernamen und Ihr Kennwort.
Alternativ finden Sie diese Informationen auch im cPanel-Dashboard Ihres Hosting-Kontos.
Sobald Sie per FTP mit Ihrer Website verbunden sind, müssen Sie zu gehen / wp-content / plugins / Mappe.
Sie sehen verschiedene Ordner für alle Plugins, die Sie auf Ihrer WordPress-Site installiert haben. Klicken Sie mit der rechten Maustaste auf das Plugin, das Sie aktualisieren möchten, und wählen Sie "Umbenennen"..

Benennen Sie dieses Plugin jetzt um, indem Sie einfach -old zum Plugin-Ordnernamen hinzufügen. Zum Beispiel wpforms-old.
Als Nächstes müssen Sie den umbenannten Ordner als Backup auf Ihren Computer herunterladen. Auf diese Weise können Sie auf die alte Version zurückgreifen, falls Sie diese benötigen.

Nachdem Sie das alte Plugin auf Ihren Computer heruntergeladen haben, können Sie es von Ihrer Website löschen.

Wir möchten auch sicherstellen, dass das Plugin auch in der WordPress-Datenbank deaktiviert ist. Dazu müssen Sie sich einfach in Ihren WordPress-Admin-Bereich einloggen und die Plugins-Seite besuchen.
Es wird ein Fehler angezeigt, dass das Plugin aufgrund eines Fehlers deaktiviert wurde.

Nachdem wir die alte Version entfernt haben, ist es an der Zeit, die neueste Version des Plugins zu installieren.
Wechseln Sie zu Ihrem FTP-Client, und suchen Sie im Bereich "Local" den neuen Plugin-Ordner auf Ihrem Computer. Klicken Sie nun mit der rechten Maustaste und wählen Sie "Upload" aus dem FTP-Menü.

Ihr FTP-Client beginnt, den Plugin-Ordner von Ihrem Computer auf Ihre Website zu übertragen.
Wenn Sie fertig sind, können Sie sich in Ihrem WordPress-Admin-Bereich anmelden und in den Plugins Seite. Sie müssen das neu installierte Plugin finden und aktivieren.

Sie können jetzt die aktualisierte Version des Plugins überprüfen, um sicherzustellen, dass alles ordnungsgemäß funktioniert.
Das ist alles, Sie haben ein WordPress-Plugin erfolgreich über FTP aktualisiert.
Für die Sicherheit von WordPress ist es äußerst wichtig, immer die neueste Version von WordPress zu verwenden. Es ist ebenso wichtig, dass Sie Ihre WordPress-Plugins und Ihr Design auf dem neuesten Stand halten.
Wenn ein WordPress-Plugin nach dem Update nicht mehr funktioniert, können Sie das Plugin zurücksetzen und das Problem dem Plugin-Entwickler melden.
Es gibt jedoch keinen Grund, eine veraltete Version weiter zu verwenden. Wenn das Problem nicht rechtzeitig gelöst wird, sollten Sie nach einem alternativen Plugin suchen, um die Aufgabe auszuführen.
Wir hoffen, dass Sie in diesem Artikel erfahren haben, wie Sie WordPress-Plugins manuell über FTP aktualisieren. Möglicherweise möchten Sie auch unsere Liste der häufigsten WordPress-Fehler und deren Behebung anzeigen.
Wenn Ihnen dieser Artikel gefallen hat, abonnieren Sie bitte unsere Video-Tutorials für unseren YouTube-Kanal für WordPress. Sie finden uns auch auf Twitter und Facebook.


