So bearbeiten Sie die wp-config.php-Datei in WordPress
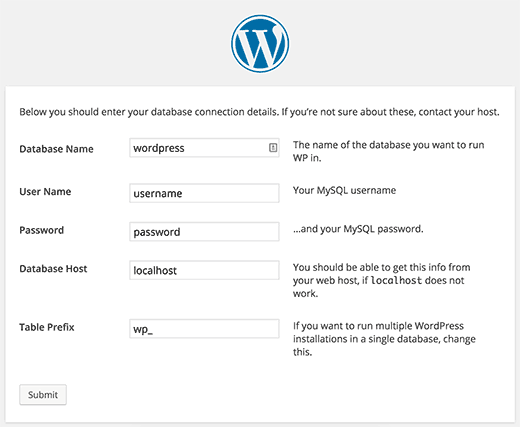
Haben Sie ein Tutorial gelesen, in dem Sie aufgefordert werden, Ihre wp-config-Datei zu bearbeiten, und Sie haben keine Ahnung, was es ist? Nun, wir haben dich abgedeckt. In diesem Artikel zeigen wir Ihnen, wie Sie die Datei wp-config.php in WordPress richtig bearbeiten.
Was ist wp-config.php-Datei?
Wie der Name vermuten lässt, handelt es sich um eine Konfigurationsdatei, die Bestandteil aller selbst gehosteten WordPress-Sites ist.
Im Gegensatz zu anderen Dateien ist die Datei wp-config.php nicht in WordPress integriert, sondern wird während des Installationsvorgangs speziell für Ihre Site generiert.
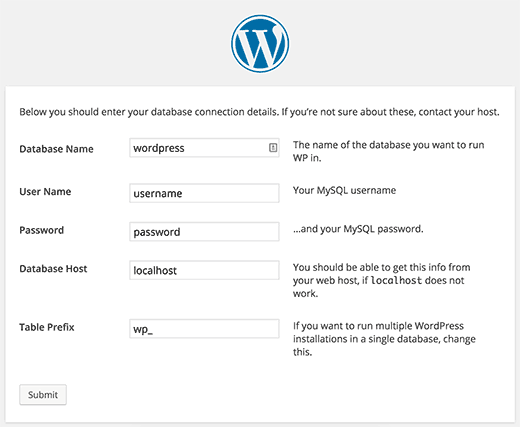
WordPress speichert Ihre Datenbankinformationen in der Datei wp-config.php. Ohne diese Informationen funktioniert Ihre WordPress-Website nicht und Sie erhalten den Fehler "Fehler beim Herstellen der Datenbankverbindung".
Neben den Datenbankinformationen enthält die Datei wp-config.php auch einige andere übergeordnete Einstellungen. Wir werden sie später in diesem Artikel erklären.
Da diese Datei viele vertrauliche Informationen enthält, wird empfohlen, dass Sie diese Datei nicht manipulieren, es sei denn, Sie haben keine andere Wahl.
Aber da Sie diesen Artikel lesen, müssen Sie die Datei wp-config.php bearbeiten. Unten finden Sie die Schritte, um dies zu tun, ohne die Dinge durcheinander zu bringen.
Videoanleitung
Abonniere WPBeginnerWenn Ihnen das Video nicht gefällt oder Sie weitere Anweisungen benötigen, lesen Sie weiter.
Fertig machen
Als erstes müssen Sie eine vollständige WordPress-Sicherung erstellen. Die Datei wp-config.php ist für eine WordPress-Site so wichtig, dass ein kleiner Fehler Ihre Site nicht zugänglich macht.
Sie benötigen einen FTP-Client, um eine Verbindung zu Ihrer Website herzustellen. Windows-Benutzer können WinSCP oder SmartFTP installieren, und Mac-Benutzer können Transmit oder CyberDuck ausprobieren. Mit einem FTP-Client können Sie Dateien zwischen einem Server und Ihrem Computer übertragen.
Stellen Sie über den FTP-Client eine Verbindung zu Ihrer Website her. Sie benötigen FTP-Anmeldeinformationen, die Sie von Ihrem Webhoster erhalten. Wenn Sie Ihre FTP-Anmeldeinformationen nicht kennen, können Sie Ihren Webhost um Unterstützung bitten.
Die Datei wp-config.php befindet sich normalerweise im Stammverzeichnis Ihrer Website, zusammen mit anderen Ordnern wie / wp-content /.

Klicken Sie einfach mit der rechten Maustaste auf die Datei und wählen Sie dann den Download aus dem Menü. Ihr FTP-Client lädt nun die Datei wp-config.php auf Ihren Computer herunter. Sie können es mit einem einfachen Texteditorprogramm wie Notepad oder Text Edit öffnen und bearbeiten.
Die wp-config.php-Datei verstehen
Bevor Sie beginnen, werfen wir einen Blick auf den vollständigen Code der Standarddatei wp-config.php. Sie können hier auch ein Beispiel dieser Datei sehen.
Jeder Abschnitt der Datei wp-config.php ist in der Datei selbst gut dokumentiert. Fast alle Einstellungen hier werden mit PHP-Konstanten definiert.
define ('Konstantenname', 'Wert');Schauen wir uns jeden Abschnitt in der Datei wp-config.php genauer an.
MySQL-Einstellungen in der Datei wp-config.php
Ihre Verbindungseinstellungen für die WordPress-Datenbank werden im Abschnitt "MySQL-Einstellungen" der Datei "wp-config.php" angezeigt. Sie benötigen Ihren MySQL-Host, den Datenbanknamen, den Benutzernamen und das Kennwort der Datenbank, um diesen Abschnitt auszufüllen.
// ** MySQL-Einstellungen - Diese Informationen erhalten Sie von Ihrem Webhost. ** // / ** Der Name der Datenbank für WordPress * / define ('DB_NAME', 'database_name_here'); / ** MySQL-Datenbank Benutzername * / define ('DB_USER', 'username_here'); / ** MySQL-Datenbankkennwort * / define ('DB_PASSWORD', 'password_here'); / ** MySQL-Hostname * / define ('DB_HOST', 'localhost'); / ** Datenbankzeichensatz zum Erstellen von Datenbanktabellen. * / define ('DB_CHARSET', 'utf8'); / ** Der Datenbank-Sortiertyp. Ändern Sie dies nicht, wenn Sie Zweifel haben. * / define ('DB_COLLATE', ");Sie finden Ihre Datenbankinformationen im cPanel Ihres Webhosting-Kontos unter dem Namen Datenbanken.
Wenn Sie Ihre WordPress-Datenbank oder Ihren MySQL-Benutzernamen und Ihr Kennwort nicht finden können, müssen Sie sich an Ihren Webhost wenden.
Authentifizierungsschlüssel und Salze
Einzigartige Authentifizierungsschlüssel und -salze sind Sicherheitsschlüssel, die zur Verbesserung der Sicherheit Ihrer WordPress-Site beitragen. Diese Schlüssel bieten eine starke Verschlüsselung für Benutzersitzungen und von WordPress generierte Cookies. Weitere Informationen finden Sie in unserem Handbuch zu WordPress-Sicherheitsschlüsseln.
/ ** # @ + * Authentifizierung Eindeutige Schlüssel und Werte. * * Ändern Sie diese in verschiedene eindeutige Phrasen! * Sie können diese mit dem @link https://api.wordpress.org/secret-key/1.1/salt/ WordPress.org Secret-Key-Service generieren. * Sie können diese jederzeit ändern, um alle vorhandenen Einstellungen ungültig zu machen Kekse. Dadurch müssen sich alle Benutzer erneut anmelden. * * @since 2.6.0 * / define ('AUTH_KEY', 'geben Sie Ihre eindeutige Phrase hier ein'); define ('SECURE_AUTH_KEY', 'setze deinen eigenen Ausdruck hier'); define ('LOGGED_IN_KEY', 'setze deinen eigenen Satz hier')); define ('NONCE_KEY', 'setze hier deinen eindeutigen Satz'); define ('AUTH_SALT', 'setze hier deinen eindeutigen Satz'); define ('SECURE_AUTH_SALT', 'setze deinen eigenen Ausdruck hier'); define ('LOGGED_IN_SALT', 'Geben Sie hier Ihre eindeutige Phrase ein'); define ('NONCE_SALT', 'setze hier deinen einzigartigen Ausdruck'); / ** # @ - * /Sie können WordPress-Sicherheitsschlüssel generieren und hier einfügen. Dies ist besonders nützlich, wenn Sie den Verdacht haben, dass Ihre WordPress-Site möglicherweise kompromittiert wurde. Durch das Ändern der Sicherheitsschlüssel werden alle derzeit auf Ihrer WordPress-Site angemeldeten Benutzer abgemeldet, sodass sie sich erneut anmelden müssen.
WordPress-Datenbanktabellenpräfix
Standardmäßig fügt WordPress allen von WordPress erstellten Tabellen das Präfix wp_ hinzu. Es wird empfohlen, dass Sie Ihr WordPress-Datenbanktabellenpräfix in etwas Zufälliges ändern. Dies macht es Hackern schwer, Ihre WordPress-Tabellen zu erraten, und wird Sie vor einigen üblichen SQL-Injection-Angriffen schützen.
/ ** * Präfix der WordPress-Datenbanktabelle. * * Sie können mehrere Installationen in einer Datenbank haben, wenn Sie jeder * ein eindeutiges Präfix geben. Bitte nur Zahlen, Buchstaben und Unterstriche! * / $ table_prefix = 'wp_';Bitte beachten Sie, dass Sie diesen Wert für eine vorhandene WordPress-Site nicht ändern können. Befolgen Sie die Anweisungen in unserem Artikel zum Ändern des WordPress-Datenbankpräfixes, um diese Einstellungen auf einer vorhandenen WordPress-Site zu ändern.
WordPress-Debugging-Modus
Diese Einstellung ist besonders nützlich für Benutzer, die versuchen, die WordPress-Entwicklung zu erlernen, und Benutzer, die experimentelle Funktionen ausprobieren. Standardmäßig blendet WordPress die von PHP bei der Ausführung von Code generierten Hinweise aus. Wenn Sie den Debug-Modus einfach auf true setzen, werden Ihnen diese Hinweise angezeigt. Dies liefert wichtige Informationen für Entwickler, um Fehler zu finden.
define ('WP_DEBUG', falsch);Absolute Pfadeinstellungen
Der letzte Teil der Datei wp-config definiert den absoluten Pfad, der zum Einrichten von WordPress-Variablen und enthaltenen Dateien verwendet wird. Sie müssen hier gar nichts ändern.
/ ** Absoluter Pfad zum WordPress-Verzeichnis. * / if (! defined ('ABSPATH')) define ('ABSPATH', dirname (__ FILE__). '/'); / ** Richtet WordPress-Variablen und enthaltene Dateien ein. * / requir_once (ABSPATH. 'wp-settings.php');Nützliche wp-config.php Hacks und Einstellungen
Es gibt einige andere Einstellungen von wp-config.php, mit denen Sie Fehler beheben und viele häufige WordPress-Fehler beheben können.
Ändern des MySQL-Ports und der Sockets in WordPress
Wenn Ihr WordPress-Hosting-Provider alternative Ports für den MySQL-Host verwendet, müssen Sie Ihren DB_HOST-Wert so ändern, dass er die Portnummer enthält. Beachten Sie, dass dies keine neue Zeile ist, Sie jedoch den vorhandenen DB_HOST-Wert bearbeiten müssen.
define ('DB_HOST', 'localhost: 5067');Vergessen Sie nicht, die Portnummer 5067 in die von Ihrem Webhost bereitgestellte Portnummer zu ändern.
Wenn Ihr Host Sockets und Pipes für MySQL verwendet, müssen Sie ihn folgendermaßen hinzufügen:
define ('DB_HOST', 'localhost: /var/run/mysqld/mysqld.sock');Ändern von WordPress-URLs mithilfe der Datei "wp-config.php"
Sie müssen möglicherweise WordPress-URLs ändern, wenn Sie eine WordPress-Site in einen neuen Domänennamen oder einen neuen Webhost verschieben. Sie können diese URLs ändern, indem Sie besuchen Einstellungen »Allgemein Seite.
Sie können diese URLs auch mit der Datei wp-config.php ändern. Dies ist praktisch, wenn Sie nicht auf den WordPress-Admin-Bereich zugreifen können, weil zu viele Probleme aufgetreten sind. Fügen Sie einfach diese beiden Zeilen zu Ihrer Datei wp-config.php hinzu:
define ('WP_HOME', 'http: //example.com'); define ('WP_SITEURL', 'http: //example.com');Vergessen Sie nicht, example.com durch Ihren eigenen Domainnamen zu ersetzen. Sie müssen auch berücksichtigen, dass Suchmaschinen www.example.com und example.com als zwei verschiedene Standorte behandeln (siehe www vs non-www - Welcher ist besser für SEO?). Wenn Ihre Site mit dem Präfix www indiziert ist, müssen Sie Ihren Domainnamen entsprechend hinzufügen.
Ändern Sie das Upload-Verzeichnis mithilfe von wp-config.php
Standardmäßig speichert WordPress alle Ihre Medien-Uploads im Verzeichnis / wp-content / uploads /. Wenn Sie Ihre Mediendateien an einem anderen Ort speichern möchten, können Sie dies tun, indem Sie diese Codezeile in Ihre Datei wp-config.php einfügen.
define ('UPLOADS', 'wp-content / media');Beachten Sie, dass der Pfad des Upload-Verzeichnisses relativ zu dem in WordPress automatisch festgelegten ABSPATH ist. Das Hinzufügen eines absoluten Pfads hier funktioniert nicht. Weitere Informationen finden Sie in einem ausführlichen Handbuch zum Ändern des Standardspeicherorts für Medienuploads in WordPress.
Deaktivieren Sie automatische Updates in WordPress
WordPress führte automatische Updates in WordPress 3.7 ein. Dadurch konnten WordPress-Sites automatisch aktualisiert werden, wenn ein kleines Update verfügbar ist. Automatische Updates sind zwar sehr gut für die Sicherheit, aber in einigen Fällen können sie eine WordPress-Site beschädigen, sodass sie nicht zugänglich ist.
Durch Hinzufügen dieser einzigen Codezeile zu Ihrer Datei wp-config.php werden alle automatischen Updates auf Ihrer WordPress-Site deaktiviert.
define ('WP_AUTO_UPDATE_CORE', false);Weitere Informationen finden Sie in unserem Tutorial zum Deaktivieren der automatischen Updates in WordPress.
Beschränken Sie die Post-Revisionen in WordPress
WordPress wird mit automatischem Speichern und Überarbeitungen geliefert. In unserem Tutorial erfahren Sie, wie Sie Änderungen in WordPress mit Post-Revisionen rückgängig machen können. Wenn Sie jedoch umfangreiche Site-Versionen ausführen, kann sich die Sicherungsgröße Ihrer WordPress-Datenbank erhöhen.
Fügen Sie diese Codezeile Ihrer Datei wp-config.php hinzu, um die Anzahl der für einen Beitrag gespeicherten Versionen zu begrenzen.
define ('WP_POST_REVISIONS', 3);Ersetzen Sie 3 durch die Anzahl der Revisionen, die Sie speichern möchten. WordPress löscht ältere Versionen jetzt automatisch. Ihre älteren Postversionen werden jedoch immer noch in Ihrer Datenbank gespeichert. In unserem Tutorial erfahren Sie, wie Sie alte Revisionen in WordPress löschen können.
Wir hoffen, dass Sie mit diesem Artikel erfahren haben, wie Sie die Datei "wp-config.php" in WordPress bearbeiten können, und all die coolen Dinge, die Sie damit machen können. Vielleicht möchten Sie auch unseren Artikel über 25 äußerst nützliche Tricks für die WordPress-Funktionsdatei sehen.
.




