So überprüfen Sie einfach, welche WordPress-Version Sie verwenden
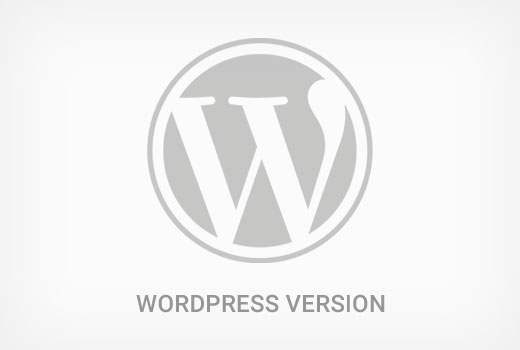
Kürzlich hat uns einer unserer Benutzer gefragt, wie er die verwendete WordPress-Version überprüfen kann. Manchmal benötigen Sie diese Informationen, um zu sehen, ob Ihre Website auf dem neuesten Stand ist. In diesem Artikel zeigen wir Ihnen, wie Sie auf einfache Weise überprüfen, welche WordPress-Version Sie verwenden.
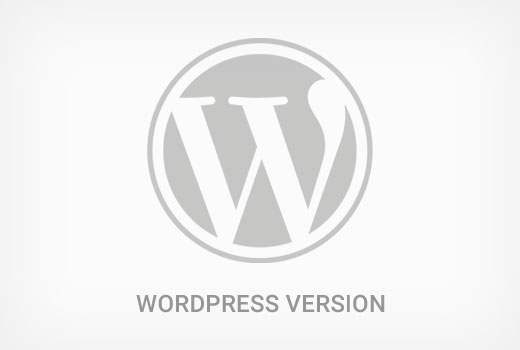
Als erstes müssen Sie sich im Admin-Bereich Ihrer WordPress-Site anmelden. Scrollen Sie auf der Dashboard-Seite nach unten.
Du wirst finden "Danke, dass Sie mit WordPress erstellt haben" Linie. Daneben sehen Sie die Versionsnummer von WordPress.

Auf derselben Dashboard-Seite finden Sie auch Ihre WordPress-Versionsnummer im Auf einen Blick Admin-Widget.
Im obigen Screenshot verwenden wir WordPress Version 4.4.2. Dies ist der einfachste Weg, um herauszufinden, welche WordPress-Version Sie verwenden.
Wenn Sie keine WordPress-Versionsinformationen im Dashboard finden können, gibt es andere Möglichkeiten, sie zu finden.
Um es einfach zu machen, haben wir ein Video-Tutorial erstellt, wie Sie überprüfen, welche WordPress-Version Sie verwenden.
Abonniere WPBeginnerWenn Sie jedoch nur den Textanweisungen folgen möchten, können Sie unserem Schritt für Schritt-Tutorial folgen, wie Sie überprüfen, welche WordPress-Version Sie verwenden.
So finden Sie die WordPress-Version von nahezu jeder Website
In einigen Fällen können Sie die Versionsinformationen im WordPress-Verwaltungsbereich nicht anzeigen.
- Ihr Entwickler hat möglicherweise Versionsinformationen im Admin-Bereich deaktiviert.
- Möglicherweise haben Sie keinen Administratorzugriff auf den Admin-Bereich
- Sie versuchen lediglich, die WordPress-Version einer Site herauszufinden, die Sie nicht besitzen oder kontrollieren.
Wir gehen davon aus, dass Sie keinen FTP-Zugriff auf eine Website haben und sich nicht im WordPress-Admin-Bereich anmelden können.
Bitte beachten Sie, dass diese Methoden auf vielen Websites nicht funktionieren. Einige sicherheitsbewusste Websitebesitzer verbergen diese Informationen, um ihre Website vor allgemeinen Bedrohungen zu schützen.
Nachfolgend einige Methoden, mit denen Sie die WordPress-Version einer Website herausfinden können.
Methode 1: Suchen nach Generator-Tag im Quellcode
Besuchen Sie einfach die Website in einem Browserfenster. Klicken Sie mit der rechten Maustaste auf einen leeren Bereich auf dem Bildschirm und wählen Sie Seitenquelle anzeigen aus dem Browser-Menü.

Dadurch wird der Quellcode der Site in das Browserfenster geladen. Drücken Sie STRG + F und suchen Sie dann nach 'Generator'..

Wenn es sich um eine WordPress-Site handelt und der Websitebesitzer die Versionsinformationen nicht deaktiviert hat, können Sie ein Tag wie das folgende sehen:
Dieses Meta-Tag wird von WordPress verwendet, um anzuzeigen, dass eine Site mit WordPress erstellt wird. Viele Websitebesitzer entfernen die WordPress-Versionsnummer, sodass dieses Tag auf einigen WordPress-Sites nicht angezeigt wird.
Methode 2: readme.html-Datei anzeigen
Bei jeder WordPress-Installation wird eine readme.html-Datei im Stammordner der Website hinzugefügt. Sofern der Websitebesitzer den Zugriff auf diese Datei nicht deaktiviert hat, können Sie darauf zugreifen, indem Sie readme.html am Ende der URL der Site hinzufügen.
http://www.example.com/readme.html
Die Readme-Datei zeigt Ihnen oben die WordPress-Version.

Diese Methode funktioniert möglicherweise nicht, wenn eine Site durch die Sucuri-Firewall geschützt ist.
Methode 3: Anzeigen des Quellcodes des WordPress-Anmeldebildschirms
Der WordPress-Anmeldebildschirm enthält auch Informationen im Quellcode, die die WordPress-Version einer Website anzeigen würden.
Diese Methode funktioniert jedoch nur, wenn der Besitzer der WordPress-Site den Zugriff auf die Anmeldeseite oder den Admin-Bereich nicht über .htaccess deaktiviert hat.
Fügen Sie einfach wp-login.php zur URL einer WordPress-Site hinzu.
http://www.example.com/wp-login.php
Wenn die Seite geladen wird, klicken Sie mit der rechten Maustaste in einen leeren Bereich auf dem Bildschirm. Wählen Sie im Browsermenü die Option "Seitenquelle anzeigen".
Dadurch wird der Quellcode des Anmeldebildschirms geöffnet. Drücken Sie STRG + F und suchen Sie nach 'ver ='. Sie können den Versionsparameter bemerken, der zu Stylesheets hinzugefügt wurde. Es würde so aussehen:
Finden Sie heraus, welche Plugin-Version Sie verwenden
Um herauszufinden, welche Plugin-Version Sie verwenden, besuchen Sie die Plugins-Seite im WordPress-Admin-Bereich.

Dort können Sie die Plugin-Version unter dem Plugin-Namen für jedes auf Ihrer WordPress-Site installierte Plugin sehen.
Wenn Sie jedoch keinen Zugriff auf den Admin-Bereich haben, sind die Chancen, die Versionsinformationen eines Plugins herauszufinden, gering.
Einige Plugins wie Yoast SEO fügen automatisch Versionsinformationen zum Quellcode einer Website hinzu. Sie können eine Website besuchen, mit der rechten Maustaste in einen leeren Bereich klicken und dann im Browsermenü die Option Seitenquelle anzeigen auswählen.
Das von Yoast hinzugefügte Tag würde folgendermaßen aussehen:

Andere Plugins laden CSS- oder JavaScript-Dateien und manchmal verwenden sie die an Skript- oder Stylesheet-URLs angehängte Versionsnummer des Plugins:

Dies ist keine zuverlässige Methode, um die Versionsnummer eines Plugins herauszufinden. Die Versionsnummer kann beispielsweise die Versionsnummer des jQuery-Skripts sein, das ein Plugin lädt.
Eine andere hinterlistige Möglichkeit, die Plugin-Version herauszufinden, ist der Besuch der Readme-Datei des Plugins auf einer Website. Wenn Sie wissen, wie der Verzeichnisname des Plugins lautet, können Sie versuchen, auf die Datei readme.txt zuzugreifen.
Wenn beispielsweise auf einer Site die kostenlose Version von WPForms installiert ist, können Sie wie folgt auf die Readme-Datei zugreifen:
http://www.example.com/wp-content/plugins/wpforms-lite/readme.txt
Diese Methode funktioniert möglicherweise nicht, wenn eine Site durch die Sucuri-Firewall geschützt ist.
Wir hoffen, dieser Artikel hat Ihnen geholfen, zu erfahren, wie Sie prüfen, welche WordPress-Version Sie verwenden. Vielleicht möchten Sie auch unsere Expertentipps und Hacks zum Schutz Ihres WordPress-Administrationsbereichs sehen.
Wenn Ihnen dieser Artikel gefallen hat, abonnieren Sie bitte unsere Video-Tutorials für unseren YouTube-Kanal für WordPress. Sie finden uns auch auf Twitter und Facebook.


