So löschen Sie Ihren Cache in WordPress
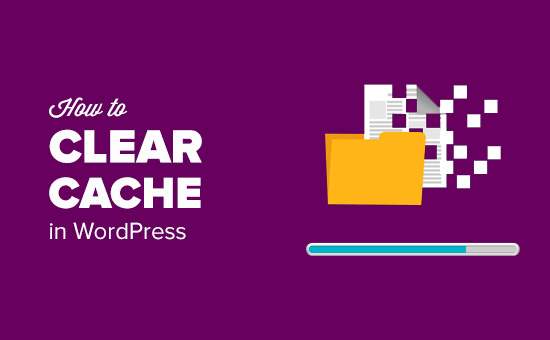
Vor kurzem hat uns einer unserer Leser gefragt, wie man den Cache in WordPress löscht. Ihr auf Ihrer Website installierter Webbrowser, Server und Zwischenspeicherungs-Plug-Ins können alle zwischengespeicherten Inhalt bereitstellen, sodass Sie die Änderungen, die Sie an Ihrer Website vorgenommen haben, nicht sofort sehen können. In diesem Artikel zeigen wir Ihnen, wie Sie den Cache in WordPress ordnungsgemäß löschen.
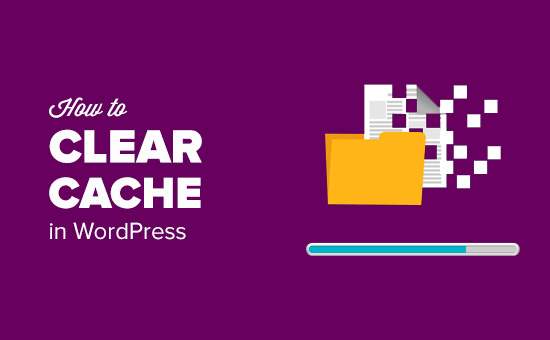
Was ist Cache und wann müssen Sie den Cache leeren?
Caching-Lösungen speichern eine statische Version Ihrer Website. Dadurch kann WordPress die Ausführung der umfangreicheren PHP-Skripts überspringen und die Leistung Ihrer Website verbessern.

Es gibt viele verschiedene Arten von Caching-Lösungen. Die beliebtesten sind WordPress-Caching-Plugins wie WP Super Cache und W3 Total Cache.
Diese Plugins bieten eine einfach zu bedienende Benutzeroberfläche, mit der Sie steuern können, was zwischengespeichert werden soll, wann zwischengespeicherter Inhalt abläuft und den Cache bei Bedarf bereinigt.
Managed WordPress-Hosting-Anbieter wie WPEngine verfügen auch über eigene Caching-Lösungen, sodass Sie kein Caching-Plugin installieren müssen.
Wenn Sie einen CDN-Dienst wie MaxCDN verwenden, werden auch zwischengespeicherte Kopien statischer Inhalte bereitgestellt.
Wenn Sie eine Webanwendungsfirewall wie Sucuri oder CloudFlare verwenden, um Ihre WordPress-Sicherheit zu verbessern, verfügen sie auch über einen eigenen Cache, um Ihre Website zu beschleunigen und Ausfallzeiten zu reduzieren.
Schließlich speichert Ihr Browser möglicherweise auch zwischengespeicherte Versionen von Seiten auf Ihrem Computer.
Der Zweck des Cachings besteht darin, Ihre Website zu beschleunigen und die Benutzererfahrung insgesamt zu verbessern. Manchmal führt dies jedoch dazu, dass Sie die Änderungen, die Sie vornehmen, nicht sofort sehen, was frustrierend sein kann. In diesem Fall müssen Sie die Caches löschen, um Ihre Änderungen zu sehen.
Sehen wir uns jedoch an, wie Sie Ihren Cache in WordPress löschen können.
Schritt 1: Löschen Sie Ihren Browser-Cache
Zuerst müssen Sie den Cache Ihres Webbrowsers löschen. Die meisten Webbrowser können statische Inhalte wie Stylesheets, JavaScript und Bilder von einer Website speichern, um nachfolgende Besuche zu beschleunigen.
Manchmal können Webbrowser jedoch nicht erkennen, dass sich eine Webseite geändert hat. Anstatt eine neue Kopie abzurufen, laden sie die Seite möglicherweise weiterhin aus dem zwischengespeicherten Versionsspeicher auf Ihrem Computer.
So bereinigen Sie Ihren Browser-Cache in Google Chrome. Zuerst müssen Sie auf das Menüsymbol klicken und dann auswählen Weitere Tools »Browserdaten löschen.

Daraufhin wird ein Popup-Fenster geöffnet, in dem Sie den Inhalt auswählen können, den Sie entfernen möchten. Stellen Sie sicher, dass zwischengespeicherte Bilder und Dateien aktiviert sind, und klicken Sie dann auf die Schaltfläche "Browserdaten löschen".

Sie haben Ihren Browser-Cache erfolgreich gelöscht und können jetzt versuchen, Ihre Website zu besuchen.
Wenn Sie die vorgenommenen Änderungen immer noch nicht sehen, fahren Sie mit den nächsten Schritten in diesem Artikel fort.
Bei anderen Webbrowsern finden Sie in den jeweiligen Dokumentationen Informationen zum Löschen des Browser-Caches.
Schritt 2: Löschen Sie den Cache in Ihrem WordPress-Caching-Plugin
Wenn Sie ein WordPress-Caching-Plugin auf Ihrer Site verwenden, müssen Sie den Plugin-Cache leeren. Bei den meisten Caching-Plugins können Sie dies ganz einfach über die Einstellungsseite des Plugins tun.
Cache im WP Super Cache löschen
WP Super Cache ist das beliebteste WordPress-Caching-Plugin. Sie können alle zwischengespeicherten Inhalte mit einem einzigen Klick löschen oder löschen.
Sie müssen besuchen Einstellungen »WP Super Cache Klicken Sie auf die Schaltfläche "Cache löschen".

Das ist alles, WP Super Cache löscht jetzt alle zwischengespeicherten Dateien von Ihrer Website.
Cache in W3 Total Cache löschen
W3 Total Cache ist ein weiteres beliebtes WordPress-Caching-Plugin. Das Löschen des Cache mit einem Klick macht es außerdem ganz einfach.
Gehe rüber zu Leistung »Dashboard Seite und klicken Sie auf 'Alle Caches leeren Taste.

W3 Total Cache löscht jetzt alle zwischengespeicherten Inhalte für Ihre Site.
Cache auf WPEngine löschen
WPEngine ist ein Managed WordPress-Hostinganbieter. Sie betreiben ihre eigene Caching-Lösung, sodass ihre Kunden kein Caching-Plugin installieren müssen.
Wenn Sie nicht bemerken, dass Änderungen sofort wirksam werden, können Sie den WPEngine-Cache einfach aus Ihrem WordPress-Administrationsbereich löschen.
Klicken Sie in der Admin-Leiste auf den Menüpunkt WPEngine. Klicken Sie anschließend unter "Allgemein" auf die Schaltfläche zum Löschen aller Caches.

WPEngine bereinigt jetzt den gesamten gespeicherten Cache für Ihre WordPress-Site.
Cache in Sucuri löschen
Wenn Sie eine Webanwendungsfirewall wie Sucuri verwenden, um Ihre Website zu schützen, verfügen sie auch über eine eigene Zwischenspeicherung.
Sie können den Cache von Ihrem Sucuri-Plugin löschen, indem Sie zu gehen Sucuri »WAF Menü in Ihrem WordPress-Adminbereich.

Wir hoffen, dass Sie mit diesem Artikel erfahren haben, wie Sie den Cache in WordPress löschen. Vielleicht möchten Sie auch unseren Leitfaden zur Steigerung der Geschwindigkeit und Leistung von WordPress sehen.
Wenn Ihnen dieser Artikel gefallen hat, abonnieren Sie bitte unsere Video-Tutorials für unseren YouTube-Kanal für WordPress. Sie finden uns auch auf Twitter und Facebook.


