So fügen Sie ein Navigationsmenü in WordPress hinzu (Anfängerhandbuch)
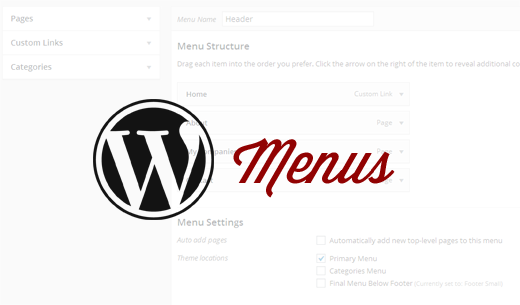
Möchten Sie der WordPress-Site Navigationsmenüs hinzufügen? Wussten Sie, dass es eine sehr einfache Drag-and-Drop-Menüoberfläche gibt, mit der Sie Dropdown-Menüs in WordPress erstellen können. In dieser Schritt-für-Schritt-Anleitung zeigen wir Ihnen, wie Sie ein Navigationsmenü in WordPress hinzufügen.
Mit Navigationsmenüs können Sie Ihren Benutzern eine Site-Struktur präsentieren. Sie helfen Benutzern dabei, Informationen zu finden und verschiedene Bereiche Ihrer Website zu durchsuchen. Da Navigationsmenüs so wichtig sind, werden sie in den meisten WordPress-Designs normalerweise nahe an der Kopfzeile platziert.

Navigationsmenüs in WordPress
WordPress verfügt über ein Navigationsmenüsystem, mit dem Anfänger ganz einfach Menüs erstellen und verwalten können. Die Position der Menüs kann von Thema zu Thema variieren. Fast alle WordPress-Themes enthalten mindestens einen Menüpunkt. Einige WordPress-Themes verfügen über mehrere Menüpositionen für komplexere Websites.
Videoanleitung
Abonniere WPBeginnerWenn Ihnen das Video nicht gefällt oder Sie weitere Anweisungen benötigen, lesen Sie weiter.
Erstellen Sie Ihr erstes benutzerdefiniertes Navigationsmenü
Sie können Menüs in WordPress erstellen, indem Sie besuchen Aussehen »Menüs in Ihrem WordPress-Adminbereich.

Dadurch gelangen Sie zum Bildschirm Menüs bearbeiten, der in zwei Spalten unterteilt ist. Die Spalte auf der linken Seite enthält Ihre Seiten, Kategorien und benutzerdefinierten Verknüpfungen. In der rechten Spalte fügen Sie Menüelemente hinzu und passen sie an.

Lassen Sie uns Ihr erstes benutzerdefiniertes Navigationsmenü erstellen.
Geben Sie einen Namen für Ihr Menü ein, z. "Mein erstes Menü" und klicken Sie dann auf die Menüschaltfläche Erstellen. Dies erweitert den Menübereich und sieht folgendermaßen aus:

Wie Sie dem Screenshot entnehmen können, gibt es auf unserer Demo-Site drei Themenbereiche, die als primär, sekundär und sozial gekennzeichnet sind. Die Ortsnamen und -platzierungen variieren von Thema zu Thema.
Als Nächstes müssen Sie die Seiten auswählen, die Sie dem Menü hinzufügen möchten. Wählen Sie dazu die links angezeigten Seiten aus und klicken Sie auf Zum Menü hinzufügen Taste.

Nachdem Sie dem Menü Seiten hinzugefügt haben, wählen Sie den Themenbereich aus, an dem Sie das Menü anzeigen möchten, und klicken Sie auf die Schaltfläche 'Menü speichern'.

Machen Sie sich keine Sorgen, wenn Sie nicht sicher sind, wo sich die einzelnen Menüpositionen auf Ihrer Website befinden. Sie können die Website besuchen, um das Menü in Aktion zu sehen. Wenn Sie es nicht mögen, können Sie den Menüort jederzeit ändern.

Anordnen von Elementen in einem benutzerdefinierten Navigationsmenü
Sie haben wahrscheinlich bemerkt, dass jeder hinzugefügte Menüpunkt in der Reihenfolge angeordnet ist, in der Sie ihn hinzugefügt haben. Zum Beispiel wird Ihr Info-Link am Ende angezeigt, während der Link zur Kontaktseite zuerst angezeigt wird. Machen Sie sich keine Sorgen, dass Sie Ihre WordPress-Menüelemente in beliebiger Reihenfolge neu anordnen können.
Ziehen Sie ein Menüelement einfach per Drag & Drop, um seine Position im Menü anzupassen.

Wiederholen Sie den Vorgang, um neue Menüs für andere Themenbereiche zu erstellen.
Erstellen verschachtelter Dropdown-Menüs in WordPress
Verschachtelte Menüs, auch Dropdown-Menüs genannt, sind Navigationsmenüs mit übergeordneten und untergeordneten Menüelementen. Diese Menüs werden in der Regel von WordPress-Themes so gestaltet, dass alle Benutzer eines Untermenüs angezeigt werden, wenn ein Benutzer die Maus zu einem übergeordneten Element bewegt.

Wenn Sie verschachtelte Menüs erstellen, können Sie Ihrer Website ein ordnungsgemäß strukturiertes Navigationssystem hinzufügen. So können Sie ein Menüelement als Untermenü in WordPress hinzufügen.
Ziehen Sie in Ihrer Menüstruktur das Menüelement direkt unter das übergeordnete Element. Ziehen Sie anschließend den Menüpunkt leicht nach rechts. Sie werden feststellen, dass es automatisch zu einem Untermenüelement wird.

Sie können mehrere Ebenen mit Unterelementen hinzufügen, um tief verschachtelte Navigationsmenüs zu erstellen. Beachten Sie jedoch, dass nicht alle Designs verschachtelte Menüs auf mehreren Ebenen unterstützen. Die meisten haben bis zu 2 Schichten.

Hinzufügen von Kategorien zu WordPress-Menüs
Wenn Sie WordPress zum Ausführen eines Blogs verwenden, können Sie Ihre Blogkategorien als Dropdown-Menü im WordPress-Menü hinzufügen.
WordPress bietet standardmäßig eine einfachere Möglichkeit zum Hinzufügen von Seiten und Kategorien aus der linken Spalte im Menü-Editor.
Klicken Sie zunächst auf die Registerkarte Kategorien, um sie zu erweitern. Dort werden Ihre Blog-Kategorien aufgelistet. Wählen Sie einfach die Kategorien aus, die Sie dem Menü hinzufügen möchten, und klicken Sie dann auf Zur Menüschaltfläche hinzufügen.

Sie werden feststellen, dass Kategorien als Menüelemente in der Menüstrukturspalte angezeigt werden. Wie Seiten können Sie sie einfach per Drag-and-Drop verschieben, um deren Position im Menü anzuordnen. In diesem Beispiel haben wir alle Kategorien gezogen, um als Untermenüelemente unter dem Blog angezeigt zu werden.

Hier ist unser Tutorial zum Erstellen einer separaten Blogseite in WordPress. Dies ist sehr hilfreich, wenn Sie eine benutzerdefinierte Startseite für Ihre Website erstellen möchten.
Hinzufügen benutzerdefinierter Links zu Ihren WordPress-Navigationsmenüs
Das Hinzufügen von Kategorien und Seiten ist ganz einfach. Was ist, wenn Sie einen Link zu Ihrem Social-Media-Profil oder einem anderen Ort hinzufügen möchten? Dann können Sie die benutzerdefinierte Link-Option verwenden.
Klicken Sie einfach auf die Registerkarte mit den benutzerdefinierten Links in der linken Spalte, um sie zu erweitern. Sie werden feststellen, dass es nur zwei Felder hat. Die erste ist für die URL, bei der Sie den tatsächlichen Link hinzufügen müssen, den Sie hinzufügen möchten. Das zweite Feld ist mit Linktext beschriftet, in den Sie den Ankertext für den Link einfügen.

Hinweis: Es ist wichtig, dass Sie alle Links mit http: // oder https: // starten. Wenn Sie dies nicht tun, werden die Links unterbrochen.
Bearbeiten eines Menüelements in WordPress-Navigationsmenüs
Wenn Sie Ihrem benutzerdefinierten Navigationsmenü Seiten oder Kategorien hinzufügen, verwendet WordPress automatisch den Seitentitel oder den Kategorienamen als Linktext. Dies bedeutet nicht, dass Sie es nicht ändern können.
Alle Menüelemente können bearbeitet werden, indem Sie einfach auf den Abwärtspfeil neben einem Menüelement klicken.

Hier können Sie den Navigationstitel oder den Linktext des Menüs ändern. Sie können dem Link auch ein Titelattribut hinzufügen. Vergessen Sie nicht, auf die Schaltfläche zum Speichern des Menüs zu klicken, um Ihre Änderungen zu speichern, bevor Sie eine Vorschau Ihrer Website anzeigen.
Entfernen eines Links aus den Navigationsmenüs in WordPress
Sie können einen Link auf dieselbe Weise entfernen, wie Sie sie bearbeiten. Klicken Sie einfach auf den Abwärtspfeil neben einem Menüelement, und Sie werden einen roten Link zum Entfernen sehen. Wenn Sie darauf klicken, wird der Link aus Ihren Navigationsmenüs entfernt.

Grundlegendes zu Themenstandorten für Ihre Navigationsmenüs
Navigationsmenüs sind eine Designfunktion in WordPress. Ihr Aussehen und ihre Anzeige werden vollständig von Ihrem WordPress-Theme gesteuert. Der Admin-Bereich bietet nur eine Benutzeroberfläche zum Hinzufügen und Verwalten dieser Menüs.

WordPress-Designs verfügen normalerweise über mindestens einen Themenbereich für Navigationsmenüs. Einige Themen können jedoch mehr als einen Themenbereich enthalten, z. B. das Thema, das wir beim Schreiben dieses Artikels mit drei Themenorten (primär, sekundär und sozial) verwendet haben.

Beachten Sie auch, dass die Namen dieser Menüpositionen von Thema zu Thema variieren. Während einige es als primär bezeichnen, kann ein anderer es als Header bezeichnen. Es basiert ausschließlich auf der Präferenz des Themenentwicklers.
Navigationsmenüs in Seitenleisten und anderen bereiten bereiten bereichen hinzufügen
Neben den festgelegten Themenbereichen, die durch Themen festgelegt werden, können Sie auch Navigationsmenüs in die Seitenleiste und andere bereiten bereite Bereiche Ihres Designs hinzufügen.
Wenn Sie sich beispielsweise die Website unseres Gründers Syed Balkhi ansehen, verwendet er Menüs, um soziale Links und Websites hinzuzufügen, die er in seiner Seitenleiste mag.

Sie können Menüs in Ihren Seitenleisten mithilfe von Widgets hinzufügen. Einfach auf gehen Aussehen »Widgets und fügen Sie ein benutzerdefiniertes Menü-Widget aus der Liste der verfügbaren Widgets zu einer Seitenleiste hinzu.

Als Nächstes müssen Sie einen Titel für die Widget-Überschrift angeben und eines der benutzerdefinierten Menüs aus der Dropdown-Liste auswählen. Klicken Sie zuletzt auf die Schaltfläche "Speichern", um Ihre Widget-Einstellungen zu speichern.
Sie können jetzt Ihre Website besuchen, um Ihr benutzerdefiniertes Menü in Ihrem Sidebar-Widget anzuzeigen.

Bei sozialen Symbolen können einige Themen mit vorgefertigten Symbolen für soziale Medien in den Menüs angezeigt werden. Alternativ können Sie ein Plugin wie die Menüsymbolsymbole verwenden, um Symbole zu Ihren Navigationsmenüs hinzuzufügen.
Wir hoffen, dass Sie mit diesem Artikel erfahren haben, wie Sie ein benutzerdefiniertes Navigationsmenü in WordPress hinzufügen. In unserem Handbuch erfahren Sie, wie Sie Navigationsmenüs in WordPress formatieren und Bildsymbole mit Navigationsmenüs in WordPress hinzufügen.
Wenn Ihnen dieser Artikel gefallen hat, abonnieren Sie bitte unsere Video-Tutorials für unseren YouTube-Kanal für WordPress. Sie finden uns auch auf Twitter und Facebook.


