So fügen Sie ein Bild in das WordPress Sidebar Widget ein
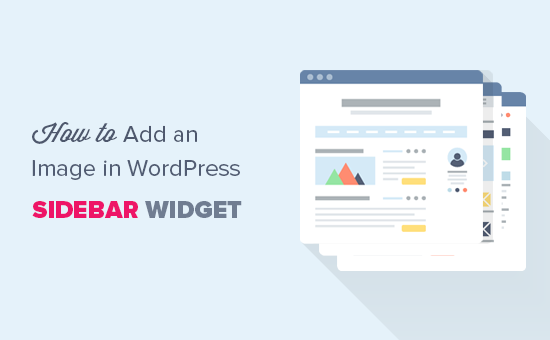
Möchten Sie einem Sidebar-Widget in WordPress ein Bild hinzufügen? Standardmäßig können Sie mit WordPress Bilder überall auf Ihrer Website hochladen und hinzufügen. In diesem Artikel zeigen wir Ihnen, wie Sie problemlos ein Bild in Ihr WordPress-Seitenleisten-Widget einfügen. Wir werden mehrere Methoden gemeinsam nutzen, sodass Sie eine Methode verwenden können, die für Sie am besten geeignet ist.
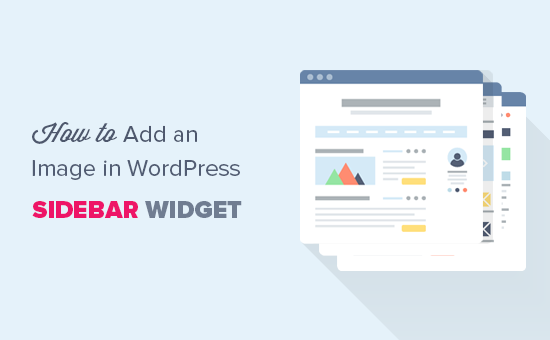
Video-Version
Abonniere WPBeginnerWenn Ihnen das Video nicht gefällt oder Sie weitere Anweisungen benötigen, lesen Sie weiter.
Hinzufügen eines Bildes in WordPress mit dem Image-Widget
Die einfachste Möglichkeit, ein Bild in der WordPress-Seitenleiste hinzuzufügen, ist das Standard-Widget "Image".
Einfach auf gehen Aussehen »Widgets und fügen Sie das Widget 'Image' in Ihre Seitenleiste ein. Wenn Sie noch keine Widgets verwendet haben, lesen Sie unsere Anleitung zum Hinzufügen und Verwenden von Widgets in WordPress.

Das Widget wird erweitert und Sie können die Einstellungen sehen.
Die erste Option besteht darin, dem Bild-Widget einen Titel hinzuzufügen. Klicken Sie anschließend auf die Schaltfläche "Bild hinzufügen", um fortzufahren.
Daraufhin wird der WordPress-Medienuploader geöffnet. Klicken Sie auf die Schaltfläche zum Hochladen von Dateien, um Ihr Bild hochzuladen oder ein zuvor hochgeladenes Bild auszuwählen.

Nach dem Hochladen des Bildes werden in der rechten Spalte Bildeinstellungen angezeigt. Hier können Sie einen Titel / ALT-Text für das Bild angeben, eine Beschreibung hinzufügen, die Größe auswählen oder sogar einen Link hinzufügen.
Wenn Sie fertig sind, können Sie auf die Schaltfläche "Zum Widget hinzufügen" klicken, um Ihre Änderungen zu speichern. Sie sehen jetzt eine Vorschau des Bildes im Widget-Einstellungsbereich.

Vergessen Sie nicht, auf die Schaltfläche "Speichern" zu klicken, um Ihr Bild-Widget zu speichern.
Sie können jetzt Ihre Website besuchen, um das Bild in der Seitenleiste Ihres WordPress-Blogs anzuzeigen.

Hinzufügen eines Bildes in der WordPress-Seitenleiste mithilfe des Text-Widget
Das Hinzufügen eines Bildes zur Seitenleiste mithilfe des Standard-Widget 'Image' ist recht einfach. Manchmal müssen Sie jedoch möglicherweise ein Bild mit benutzerdefiniertem HTML-Code oder Text mit Formatierung hinzufügen. In diesem Fall müssen Sie stattdessen das Widget 'Text' verwenden.
Einfach auf gehen Aussehen »Widgets und fügen Sie das Widget 'Text' in Ihre Seitenleiste ein. Unter den Widget-Einstellungen sehen Sie die Schaltfläche "Add Media" (Medien hinzufügen) über dem Textbearbeitungsbereich.

Wenn Sie auf die Schaltfläche klicken, wird der Medien-Uploader geöffnet, in dem Sie ein Bild aus der Medienbibliothek hochladen oder auswählen können.
Klicken Sie nach der Auswahl Ihres Bildes auf die Schaltfläche "In Post einfügen". In den Einstellungen für das Text-Widget wird jetzt eine Bildvorschau angezeigt.
Sie können dem Text-Widget weiterhin Text und andere Elemente hinzufügen. Die Symbolleiste im Texteditor enthält einige grundlegende Schaltflächen für die Formatierung.

Wenn Sie fertig sind, vergessen Sie nicht, auf die Schaltfläche "Speichern" zu klicken, um Ihre Widget-Einstellungen zu speichern.
Sie können jetzt Ihre Website besuchen, um das Bild der Seitenleiste in Aktion zu sehen.

Manuelles Hinzufügen eines Bildes im WordPress-Sidebar-Widget
In einigen Fällen müssen Sie Ihrem Bild möglicherweise zusätzlichen HTML-Code hinzufügen. Das Standardtext-Widget lässt etwas sehr einfaches HTML zu, funktioniert jedoch möglicherweise nicht mit erweitertem HTML oder Formatierung. In diesem Fall müssen Sie ein Bild manuell zur Seitenleiste Ihres Blogs hinzufügen.
Zuerst müssen Sie das Bild auf Ihre WordPress-Site hochladen. Einfach auf gehen Medien »Neu hinzufügen und laden Sie Ihre Bilddatei hoch.
Nachdem Sie das Bild hochgeladen haben, klicken Sie neben dem Bild auf den Link Bearbeiten.

WordPress führt Sie nun zur Seite "Medien bearbeiten", auf der Sie die URL der Bilddatei auf der rechten Seite des Bildschirms sehen. Sie müssen diese URL kopieren und in einen Texteditor wie Notepad einfügen.

Als nächstes müssen Sie zu gehen Aussehen »Widgets Bildschirm und ziehen Sie das Widget "Benutzerdefiniertes HTML" in die Seitenleiste, in der Sie das Bild anzeigen möchten.

Im Textfeldbereich des Widgets müssen Sie Ihr Bild mit folgendem Code hinzufügen:

Das img Tag wird in HTML verwendet, um Bilder anzuzeigen. Es braucht zwei Attribute, das erste ist src die den Speicherort der Bilddatei definiert. Hier fügen Sie die zuvor kopierte URL ein.
Der zweite ist alt die verwendet wird, um einen alternativen Text für das Bild bereitzustellen. Ihr finales img-Tag sieht ungefähr so aus:

Sie müssen auf die Schaltfläche Speichern klicken, um Ihre Widget-Einstellungen zu speichern und anschließend eine Vorschau Ihrer Website anzuzeigen.
Hinzufügen eines Bildes in der WordPress-Seitenleiste mithilfe eines Plugins
Eine weitere Möglichkeit, Bilder zur WordPress-Seitenleiste hinzuzufügen, ist die Verwendung eines Plugins. Dadurch erhalten Sie einige weitere Optionen und eine einfache Benutzeroberfläche, die für Anfänger einfacher ist als das Standard-Widget "Image".
Zunächst müssen Sie das Image Widget-Plugin installieren und aktivieren. Weitere Informationen finden Sie in unserer schrittweisen Anleitung zur Installation eines WordPress-Plugins.
Gehen Sie nach der Aktivierung einfach zu Aussehen »Widgets Seite. In der Spalte mit den verfügbaren Widgets wird ein neues Widget mit der Bezeichnung "Image Widget" angezeigt. Ziehen Sie das Bild-Widget einfach in die WordPress-Seitenleiste, wo Sie ein Bild anzeigen möchten.

Klicken Sie anschließend auf die Schaltfläche "Bild auswählen", um ein Bild hochzuladen oder wählen Sie ein Bild aus der Medienbibliothek aus. Danach müssen Sie auf die Schaltfläche "In Widget einfügen" klicken, und Sie sehen die Bildvorschau unter Widget-Einstellungen.
Sie können einen Titel, alternativen Text, einen Link und eine Bildunterschrift für das Bild hinzufügen. Sie können auch eine Bildgröße aus der Liste der verfügbaren Optionen auswählen.

Wenn Sie zufrieden sind, klicken Sie einfach auf die Schaltfläche Speichern, um das Bild-Widget zu speichern. Das ist alles, Sie können jetzt auf Ihre Website gehen und das Bild in Ihrer Seitenleiste sehen.
Wir hoffen, dieser Artikel hat Ihnen dabei geholfen, ein Bild in das Widget für die Seitenleiste von WordPress hinzuzufügen. Wenn Sie auf ein Problem stoßen, vergessen Sie nicht, unsere Anleitung zur Behebung allgemeiner Bildprobleme in WordPress zu lesen.
Wenn Ihnen dieser Artikel gefallen hat, abonnieren Sie bitte unsere Video-Tutorials für unseren YouTube-Kanal für WordPress. Sie finden uns auch auf Twitter und Google+.


