So fügen Sie einen neuen Beitrag in WordPress hinzu und nutzen Sie alle Funktionen
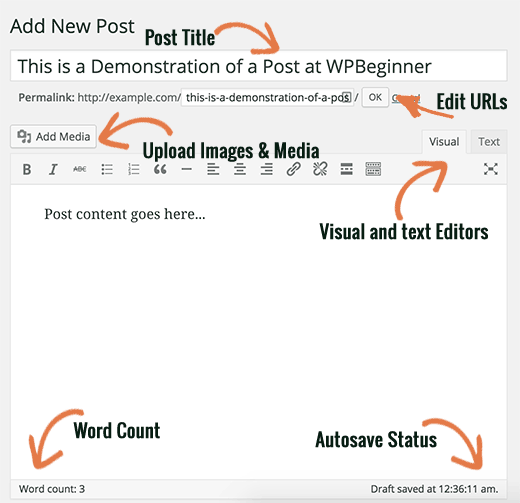
Während einige denken, dass das Hinzufügen eines neuen Posts in WordPress ziemlich selbsterklärend ist, finden viele Anfänger die Benutzeroberfläche als etwas überwältigend. Ganz zu schweigen davon, dass selbst die versierteren Benutzer die versteckten Edelsteine auf dem Beitragsbildschirm finden. In diesem Handbuch für Anfänger zeigen wir Ihnen alle Funktionen auf dem Bildschirm zum Hinzufügen neuer Beiträge, damit Sie alle verfügbaren Funktionen voll nutzen können.
Videoanleitung
Abonniere WPBeginnerWenn Ihnen das Video nicht gefällt oder Sie weitere Anweisungen benötigen, lesen Sie weiter.
Titel- und Inhaltsfelder
Titel- und Inhaltsfelder sind die auffälligsten Bereiche im Bildschirm "Neuen Beitrag hinzufügen" (siehe Abbildung unten)..
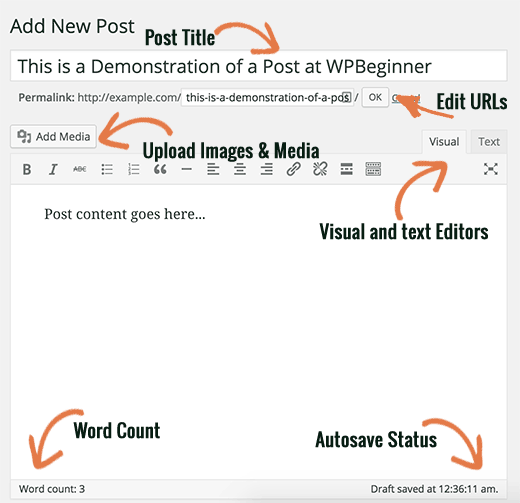
Ihre sehen möglicherweise etwas anders aus, je nachdem, ob Sie den visuellen oder den Texteditor verwenden.
Sie können während des Schreibens eines Beitrags zwischen dem visuellen Editor und dem Texteditor wechseln. Wir empfehlen jedoch nicht, zu wechseln, da dies die Formatierung Ihres Beitrags beeinträchtigen könnte.
Visual Editor ist ein für Anfänger geeigneter Texteditor mit Formatierungsschaltflächen und einem schönen visuellen Layout für den Inhaltsbereich. Andererseits ist der Texteditor ein einfacher Texteditor, in dem Sie den HTML-Code tatsächlich sehen oder einen eigenen schreiben können.
Im ersten Textbereich oben fügen Sie den Titel des Beitrags hinzu. Wenn Sie eine SEO-freundliche URL-Struktur verwenden, generiert WordPress automatisch eine Post-URL basierend auf dem Titel. Sie können die URL bearbeiten, indem Sie auf die Schaltfläche Bearbeiten klicken.
Im Inhaltsbereich schreiben Sie Ihren Beitrag. Sie können die Formatierungsoptionen aus der Symbolleiste verwenden oder eine der zahlreichen verfügbaren Tastenkombinationen verwenden, um den Schreibvorgang zu beschleunigen.
Wenn Sie den visuellen Editor verwenden, sollten Sie sich diese 14 Tipps zum Mastering des visuellen WordPress-Editors ansehen.
In der Fußzeile des Inhaltseditors zeigt WordPress die Anzahl der Wörter für Ihren Beitrag an. Wenn Sie noch detailliertere Statistiken zur Wortzählung erhalten möchten, lesen Sie unser Tutorial zum Erstellen von Statistiken zur Wortzählung in WordPress mit Word Stats.
Während Sie schreiben, speichert WordPress automatisch einen Entwurf Ihres Beitrags. Dieses automatische Speichern wird vorübergehend in Ihrer WordPress-Datenbank gespeichert.
Sobald Sie Ihren Entwurf speichern oder weitere Inhalte schreiben, bereinigt WordPress Ihren temporären Entwurf zum automatischen Speichern und ersetzt ihn durch einen neuen. Durch diesen Vorgang wird sichergestellt, dass Sie Ihre Inhalte nicht aufgrund einer Internetverbindung oder eines Hardwarefehlers verlieren. In unserem Handbuch erfahren Sie, wie Sie Änderungen in WordPress mit Post-Revisionen rückgängig machen können.
Der Post-Editor zeigt Ihren aktuellen Entwurf und den Status des automatischen Speicherns in der Fußzeile neben der Wortanzahl an.
Fügen Sie Bilder und Medien hinzu
Zwischen den Feldern Titel und Inhalt befindet sich eine große Schaltfläche Medien hinzufügen. Sie müssen darauf klicken, wenn Sie ein Bild oder ein anderes Medium in Ihren WordPress-Beitrag hochladen möchten. Dadurch wird der Medien-Uploader in einem Popup-Fenster gestartet.

Klicken Sie einfach auf die Schaltfläche zum Auswählen von Dateien, um Bilder oder andere Medien auf Ihre WordPress-Site hochzuladen. Sie können auch Bildergalerien und Audioplaylisten aus hochgeladenen Dateien erstellen.
WordPress enthält einige grundlegende Bildbearbeitungswerkzeuge. In unserem Tutorial erfahren Sie, wie Sie Bilder in WordPress bearbeiten, spiegeln, drehen und schneiden.
Veröffentlichungsoptionen
Der WordPress-Nachbearbeitungsbildschirm ist in zwei Spalten unterteilt. Die Spalte auf der linken Seite enthält den Beitragstitel und den Inhaltseditor. Auf der rechten Seite befinden sich verschiedene Meta-Boxen zum Konfigurieren der Post-Einstellungen.
Die oberste Meta-Box in dieser Spalte trägt den Titel Veröffentlichen. Hier werden alle Veröffentlichungsoptionen für Ihre Posts verwaltet.

1. Schaltfläche "Entwurf speichern" speichert einen Entwurf des Beitrags oder der Seite, an dem Sie gerade arbeiten. WordPress speichert Ihre Beiträge auch automatisch, wenn Sie sie schreiben.
2. Die Vorschau-Schaltfläche zeigt eine Live-Vorschau Ihres Beitrags. Sie können es verwenden, um zu sehen, wie Ihr Post nach der Veröffentlichung aussehen wird.
3. Status ermöglicht es Ihnen, einen Status für Ihren Beitrag festzulegen. WordPress behandelt automatisch den Post-Status für Entwürfe und veröffentlichte Posts. Wenn Sie nicht ein Plugin zum Hinzufügen benutzerdefinierter Status verwenden, müssen Sie sich um diese Option keine Gedanken machen.
4. Klicken Sie neben der Sichtbarkeit auf den Link Bearbeiten, um sie zu erweitern. Mit der ersten Option unter Sichtbarkeit können Sie Ihren Beitrag auf der Startseite kleben. Sticky Posts in WordPress sind wie vorgestellte Inhalte, die über allen anderen Posts angezeigt werden.
5. Mit der nächsten Option können Sie einen Beitrag in WordPress mit einem Kennwort schützen.
6. Die dritte Option unter Sichtbarkeit wird als privat gekennzeichnet. Auf diese Weise können Sie einen Post privat auf Ihrer WordPress-Site veröffentlichen. Die privaten Beiträge sind für Benutzer sichtbar, die über Bearbeitungsrechte für Ihre Site verfügen.
7. Klicken Sie auf den Bearbeitungslink neben Veröffentlichen. WordPress zeigt die Zeit- und Datumsoptionen an. Sie können diese Option verwenden, um Beiträge einzuplanen oder in WordPress einen veralteten Beitrag zu erstellen.
8. In den Papierkorb verschieben können Sie einen WordPress-Beitrag löschen. Gelöschte Posts befinden sich im Papierkorb und können bei Bedarf bis zu 30 Tage lang wiederhergestellt werden.
9. Schließlich wird mit der Schaltfläche "Veröffentlichen" Ihr WordPress-Beitrag veröffentlicht. Denken Sie daran, wenn Sie einen Beitrag geplant haben, wird er zum geplanten Datum und zur geplanten Uhrzeit auf Ihrer Website angezeigt.
Kategorien und Tags hinzufügen
Sie können Ihre Beiträge in Kategorien und Tags sortieren. Die Meta-Boxen für Kategorien und Tags werden normalerweise in der rechten Spalte unterhalb der Publizierungs-Meta-Box angezeigt.

Kategorien und Tags helfen Ihnen, Ihren Inhalt in einem aussagekräftigen und durchsuchbaren Format zu organisieren. Nicht nur Ihre Nutzer können Ihren Inhalt leicht finden, sondern auch die SEO Ihrer Website verbessern. In unserem Leitfaden erfahren Sie, wie sich Kategorien und Tags unterscheiden und wie Sie sie zum Sortieren Ihrer Inhalte verwenden.
Profilbild (Miniaturansichten posten)
Die meisten WordPress-Themes unterstützen ausgewählte Bilder oder zeigen Miniaturbilder für Artikel an. Normalerweise ist dies das letzte Feld in der rechten Spalte des Nachbearbeitungsbildschirms.

Klicken Sie einfach auf den Link "Ausgewählte Bilder festlegen", um das Popup des Medien-Uploaders aufzurufen. Sie können ein Bild aus Ihren vorherigen Uploads auswählen oder ein neues Bild von Ihrem Computer hochladen. Ausführliche Anweisungen finden Sie in unserem Handbuch zum Hinzufügen von Bildern oder Posten von Miniaturansichten in WordPress.
Bildschirmoptionen
Einige der Optionen auf dem Nachbearbeitungsbildschirm sind standardmäßig ausgeblendet, um eine einfachere und einfachere Bearbeitung zu ermöglichen. Diese Optionen werden von Anfängern nicht häufig verwendet. Möglicherweise benötigen Sie sie jedoch später.
Klicken Sie einfach auf die Schaltfläche Bildschirmoptionen in der rechten oberen Ecke der Seite. Daraufhin wird ein Menü mit Kontrollkästchen neben den Optionsnamen angezeigt.

Wie Sie sehen, werden einige Optionen bereits geprüft. Für die anderen können Sie sie anzeigen, indem Sie auf das Kontrollkästchen neben einem Optionsnamen klicken. Dieser wird auf Ihrer Beitragsbearbeitungsseite angezeigt.
Werfen wir einen Blick auf einige dieser Optionen und was sie tun.
Auszüge
Durch Aktivieren dieses Kontrollkästchens wird ein Meta-Kontrollkästchen unter Ihrem Inhaltseditor hinzugefügt. In diesem Feld können Sie eine kurze Zusammenfassung oder einen Auszug für Ihren Beitrag hinzufügen.

Idealerweise sollten Sie eine Zusammenfassung oder einen Auszug für Ihre Beiträge auf der Startseite und im Archiv Ihrer Website anzeigen. Der gesamte Inhalt sollte nur auf der einzelnen Seite des Beitrags angezeigt werden. Weitere Informationen dazu finden Sie in unserem Leitfaden, in dem Sie einen vollständigen Beitrag oder eine Zusammenfassung (Auszug) in Ihren WordPress-Archivseiten finden.
Trackbacks senden
Mit der Option Trackbacks senden können Sie andere Blog-Besitzer darüber informieren, dass Sie mit ihrem Inhalt verlinkt sind. In unserem Leitfaden zu Trackbacks und Pingbacks in WordPress finden Sie weitere Informationen.

Wenn der andere Blogbesitzer WordPress ausführt, müssen Sie ihm keine Trackbacks senden. Ihre WordPress-Site sendet ihnen automatisch einen Ping, wenn Sie den Beitrag veröffentlichen.
Die Trackback-Funktion wird von Spammern so missbraucht, dass sie von vielen Website-Inhabern einfach deaktiviert werden. Wir haben einen Artikel zum Umgang mit Trackback-Spam in WordPress.
Benutzerdefinierte Felder
Diese Option zeigt eine Benutzeroberfläche für benutzerdefinierte Felder unter Ihrem Post-Editor an. Sie können damit benutzerdefinierte Informationen manuell in Ihre Posts eingeben. In unserem WordPress-Feld für benutzerdefinierte Felder 101 erfahren Sie mehr über Anfänger.

Diskussion
Kommentare sind zwar eine großartige Möglichkeit, um Ihre Zielgruppe anzusprechen, aber manchmal möchten Sie möglicherweise keine Kommentare zu einem bestimmten Beitrag oder einer Seite haben.
Die Diskussionsoption zeigt ein Meta-Feld unterhalb des Post-Editors an, um Kommentare und Pingbacks für Ihren Post ein- oder auszuschalten.

Da Seiten statische Seiten sein sollen, möchten die meisten Benutzer die Kommentare deaktivieren. Sie können dies tun, indem Sie die einzelnen Seiten bearbeiten. In diesem Lernprogramm können Sie Kommentare zu WordPress-Seiten deaktivieren oder deaktivieren.
Sobald Ihre WordPress-Site einen gewissen Ruf erlangt hat, werden Sie zunehmend mehr Kommentar-Spam erhalten. Anstatt Kommentare zu deaktivieren, sollten Sie diese Tipps und Tools zur Bekämpfung von Kommentar-Spam in WordPress ausprobieren.
Schnecke
Ein Slug ist ein sauberer Titel, der in URLs verwendet werden kann.
http://example.com/2015/07/this-is-post-slug
WordPress generiert automatisch einen Beitragsslug und zeigt ihn als Beitrags-URL direkt unter dem Beitragstitel an. Sie können den URL-Slug bearbeiten, indem Sie auf den Link Bearbeiten unter dem Beitragstitel klicken.
Sie können die Slug-Option auch in den Bildschirmoptionen aktivieren und dort Ihren Post-Slug bearbeiten.

Autor
WordPress weist Sie automatisch als Postautor zu, wenn Sie einen Post erstellen. Manchmal möchten Sie jedoch einen anderen Benutzer auf Ihrer WordPress-Site als Autor anzeigen. Wenn Sie das Kontrollkästchen "Autor" aktivieren, können Sie dies vom Nachbearbeitungsbildschirm aus tun.

Optionen hinzugefügt von WordPress-Plugins
Bisher haben wir nur die Standardeinstellungen für die WordPress-Nachbearbeitung erläutert. Viele WordPress-Plugins fügen auf dem Nachbearbeitungsbildschirm auch eigene Einstellungsfelder hinzu.
Das Yoast WordPress SEO Plugin fügt beispielsweise ein eigenes Einstellungsfeld hinzu.

Bonus-Tipps zum Erstellen von WordPress-Beiträgen
WordPress verfügt bereits über eine Reihe hervorragender Tools, mit denen Sie neue Inhalte erstellen und Beiträge schreiben können. Es gibt jedoch viele weitere Tools und Tipps, die Sie verwenden können, um Ihre Schreib- und Redaktionserfahrung zu verbessern.
Werfen Sie einen Blick auf die Plugins, die wir bei WPBeginner verwenden, in unserem Blueprint. Wir empfehlen dringend, die Option "Text bearbeiten" zu verwenden, um Ihren redaktionellen Workflow zu verbessern. In diesem Artikel erfahren Sie, wie Sie schnellere Blog-Beiträge schreiben.
Sie können auch einen Blick auf diese Plugins werfen, um WordPress-Blogs mit mehreren Autoren zu verwalten.
Als letztes erfahren Sie, wie Sie den Nachbearbeitungsbildschirm nach Ihren Wünschen neu anordnen.
Wir hoffen, dass Sie mit diesem Artikel erfahren haben, wie Sie einen neuen Beitrag in WordPress hinzufügen und alle für Sie verfügbaren Funktionen nutzen können.
Wenn Ihnen dieser Artikel gefallen hat, abonnieren Sie bitte unsere Video-Tutorials für unseren YouTube-Kanal für WordPress. Sie finden uns auch auf Twitter und Facebook.


