Anfängerleitfaden zu WordPress-Datei- und Verzeichnisstruktur
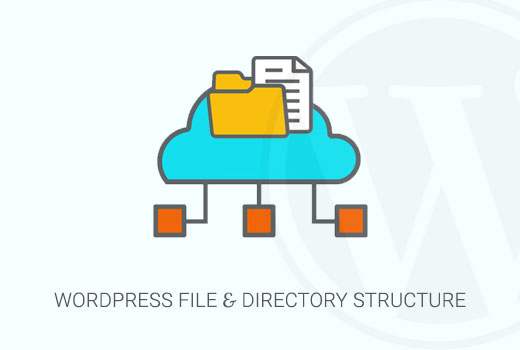
Möchten Sie etwas über die WordPress-Datei- und Verzeichnisstruktur erfahren? Die Kern-WordPress-Software, Designs, Plugins und Benutzer-Uploads werden auf Ihrer Website gespeichert. In diesem Anfängerhandbuch werden die WordPress-Datei und die Verzeichnisstruktur erläutert.
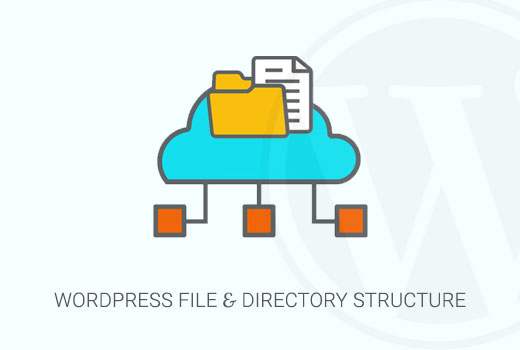
Warum Sie etwas über die WordPress-Datei und die Verzeichnisstruktur erfahren sollten?
Die meisten Benutzer können ihre WordPress-Site ausführen, ohne sich mit WordPress-Dateien oder -Verzeichnissen vertraut zu machen. Wenn Sie jedoch wissen, wie WordPress Dateien und Verzeichnisse speichert, können Sie viele der üblichen WordPress-Probleme selbst lösen.
Diese Anleitung wird Ihnen helfen:
- Erfahren Sie, welche WordPress-Dateien und -Ordner Kerndateien sind.
- Erfahren Sie, wie WordPress Ihre Bilder und Medien-Uploads speichert.
- Wo speichert WordPress Ihre Designs und Plugins.
- Wo Konfigurationsdateien in Ihrer WordPress-Installation gespeichert sind.
Diese Informationen helfen Ihnen auch, zu erfahren, welche WordPress-Dateien Sie sichern sollten.
Sie können auch Aufgaben zur Fehlerbehebung ausführen, beispielsweise alle WordPress-Plugins deaktivieren, zu einem Standarddesign wechseln oder andere häufige WordPress-Fehler beheben.
Werfen wir doch einen Blick auf die Datei- und Verzeichnisstruktur von WordPress.
Zugriff auf WordPress-Dateien und -Verzeichnisse
Zunächst benötigen Sie einen FTP-Client, um eine Verbindung zu Ihrem WordPress-Server herzustellen. Ausführliche Anweisungen finden Sie in unserem Handbuch zur Verwendung von FTP zum Hochladen von WordPress-Dateien.
Eine einfachere Alternative zu FTP ist der Dateimanager. Es ist eine webbasierte Anwendung, die in das cPanel-Dashboard Ihres WordPress-Hosting-Kontos integriert ist.
Nachdem Sie sich entweder über FTP oder über den Dateimanager mit Ihrer WordPress-Site verbunden haben, sehen Sie eine Datei- und Verzeichnisstruktur, die folgendermaßen aussieht:

Dateien und Ordner in den roten Quadraten sind die Kerndateien von WordPress. Dies sind die Dateien und Ordner, auf denen Ihre WordPress-Site ausgeführt wird. Sie dürfen diese Dateien nicht selbst bearbeiten.
Hier finden Sie eine Liste der wichtigsten WordPress-Dateien und -Ordner, die Sie im Stammverzeichnis Ihrer WordPress-Site sehen würden.
- [dir] wp-admin
- [dir] WP-Includes
- index.php
- license.txt
- readme.html
- wp-enable.php
- wp-blog-header.php
- wp-comments-post.php
- wp-config-sample.php
- wp-cron.php
- wp-links-opml.php
- wp-load.php
- wp-login.php
- wp-mail.php
- wp-settings.php
- wp-signup.php
- wp-trackback.php
- xmlrpc.php
WordPress-Konfigurationsdateien
Ihr WordPress-Stammverzeichnis enthält einige spezielle Konfigurationsdateien. Diese Dateien enthalten wichtige Einstellungen für Ihre WordPress-Site.

- .htaccess - Eine Serverkonfigurationsdatei, die von WordPress zur Verwaltung von Permalinks und Weiterleitungen verwendet wird.
- wp-config.php - Diese Datei informiert WordPress darüber, wie Sie eine Verbindung zu Ihrer Datenbank herstellen. Außerdem werden einige globale Einstellungen für Ihre WordPress-Site festgelegt.
- index.php - Die Indexdatei lädt und initialisiert alle Ihre WordPress-Dateien, wenn eine Seite von einem Benutzer angefordert wird.
Möglicherweise müssen Sie die Datei wp-config.php oder .htaccess manchmal bearbeiten. Seien Sie besonders vorsichtig, wenn Sie diese beiden Dateien bearbeiten. Ein kleiner Fehler kann dazu führen, dass Ihre Website nicht erreichbar ist. Erstellen Sie beim Bearbeiten dieser beiden Dateien immer Sicherungskopien auf Ihrem Computer, bevor Sie Änderungen vornehmen.
Wenn die .htaccess-Datei nicht in Ihrem Stammverzeichnis angezeigt wird, lesen Sie in unserem Handbuch nach, warum Sie die .htaccess-Datei nicht in Ihrem WordPress-Stammverzeichnis finden können.
Je nachdem, wie Ihre WordPress-Site eingerichtet ist, befinden sich die folgenden Dateien möglicherweise nicht im Stammverzeichnis.
- robots.txt - Enthält Anweisungen für Suchmaschinen-Crawler
- Favicon.ico - Eine Favicon-Datei wird manchmal von WordPress-Hosts generiert.
Im Ordner wp-content
WordPress speichert alle Uploads, Plugins und Designs im Ordner wp-content.

Im Allgemeinen wird davon ausgegangen, dass Sie Dateien und Ordner im Ordner wp-content bearbeiten können. Dies ist jedoch nicht ganz richtig.
Werfen wir einen Blick in den Ordner wp-content, um zu verstehen, wie es funktioniert und was Sie hier tun können.

Der Inhalt des Ordners "wp-content" kann sich von einer WordPress-Site zur anderen unterscheiden. Aber alle WordPress-Sites haben normalerweise die folgenden:
- [dir] Themen
- [dir] Plugins
- [dir] Uploads
- index.php
WordPress speichert Ihre Designdateien in / wp-content / themes / Mappe. Sie können eine Design-Datei bearbeiten, dies wird jedoch im Allgemeinen nicht empfohlen. Sobald Sie Ihr Design auf eine neuere Version aktualisieren, werden Ihre Änderungen während des Updates überschrieben.
Aus diesem Grund wird empfohlen, ein untergeordnetes Design für die Anpassung des WordPress-Designs zu erstellen.
Alle WordPress-Plugins, die Sie auf Ihrer Site herunterladen und installieren, werden im Ordner / wp-content / plugins / gespeichert. Sie dürfen Plug-In-Dateien nicht direkt bearbeiten, es sei denn, Sie haben das Plug-In nur für Ihre eigene WordPress-Site geschrieben.
In vielen WordPress-Lernprogrammen sehen Sie Code-Ausschnitte, die Sie Ihrer WordPress-Site hinzufügen können. Der beste Weg, um benutzerdefinierten Code zu Ihrer WordPress-Site hinzuzufügen, besteht darin, ihn in die functions.php-Datei Ihres untergeordneten Designs aufzunehmen oder ein site-spezifisches Plugin zu erstellen.
WordPress speichert alle Ihre Bild- und Medienuploads im / wp-content / uploads / Mappe. Standardmäßig werden Uploads in organisiert /Jahr Monat/ Ordner. Wenn Sie eine WordPress-Sicherung erstellen, sollten Sie den Upload-Ordner angeben.
Sie können frische Kopien des WordPress-Kerns, Ihres Designs und der installierten Plugins von deren Quellen herunterladen. Wenn Sie jedoch Ihren Upload-Ordner verlieren, ist es sehr schwer, ihn ohne Backup wiederherzustellen.
Einige andere Standardordner, die Sie möglicherweise in Ihrem WP-Inhaltsverzeichnis sehen.
- sprachen - WordPress speichert Sprachdateien für nicht-englische WordPress-Sites in diesem Ordner.
- Upgrade - Dies ist ein temporärer Ordner, der von WordPress während des Upgrades auf eine neuere Version erstellt wurde
Viele WordPress-Plugins erstellen möglicherweise auch eigene Ordner in Ihrem WP-Inhaltsordner. Im obigen Screenshot haben wir beispielsweise einen Galerieordner, der vom Envira Gallery Plugin erstellt wurde.
Einige dieser Ordner können wichtige Dateien enthalten. Wie der Galerieordner kann Ihre Galerie Bilder enthalten. Sie sollten immer solche Ordner sichern, um zu vermeiden, dass wichtige Daten verloren gehen.
Andere Ordner enthalten möglicherweise Dateien, die Sie sicher löschen können. Zum Beispiel können Ihre Caching-Plugins wie W3 Total Cache oder WP Super Cache zwischengespeicherte Dateien in ihren eigenen Ordnern speichern.
Wir hoffen, dieser Artikel half Ihnen dabei, die WordPress-Datei- und Verzeichnisstruktur zu verstehen. Vielleicht möchten Sie auch unser Anfängerhandbuch zur Verwaltung von WordPress-Datenbanken mit phpMyAdmin sehen.
Wenn Ihnen dieser Artikel gefallen hat, abonnieren Sie bitte unsere Video-Tutorials für unseren YouTube-Kanal für WordPress. Sie finden uns auch auf Twitter und Facebook.


