14 Tipps zum Beherrschen des WordPress Visual Editors
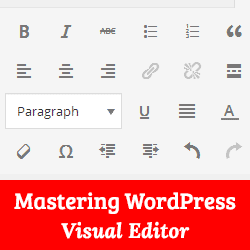
Die meisten WordPress-Benutzer verbringen mehr Zeit mit dem visuellen Editor von WordPress und schreiben Beiträge als jeder andere Teil des Verwaltungsbereichs. Mit dem visuellen Editor von WordPress können Sie Inhalte in einer WYSIWYG-Umgebung (Was Sie sehen, was Sie sehen) erhalten. Es ist einfach zu bedienen, aber als Power User können Sie Ihre Produktivität steigern, indem Sie diese weniger bekannten Tricks erlernen. In diesem Artikel haben wir 14 Tipps zusammengestellt, um den visuellen Editor von WordPress zu beherrschen. Diese Tipps zeigen Ihnen, wie Sie den visuellen Editor von WordPress wie einen Profi verwenden.
Der WordPress Visual Editor

WordPress Visual Editor verwendet eine modifizierte Version von TinyMCE, die wie WordPress eine Open-Source-Software ist. Der visuelle Editor von WordPress ist erweiterbar, dh Sie können weitere Optionen und Schaltflächen hinzufügen. Wir werden Ihnen später in diesem Artikel zeigen, wie das geht.
Tipp 1. Die Küchenspüle
Standardmäßig zeigt der visuelle Editor nur eine einzelne Reihe von Schaltflächen im Editor. Kitchen Sink ist der letzte Knopf in dieser Reihe. Wenn Sie darauf klicken, wird eine weitere Reihe von Schaltflächen mit weiteren Schaltflächen angezeigt.

Tipp 2. Die Tastenkombinationen beherrschen
Es ist ärgerlich, wenn Sie die Maus darüber bewegen, um Text fett zu machen oder einen Link hinzuzufügen. Der visuelle Editor enthält eine Reihe nützlicher Tastenkombinationen für die häufigsten Formatierungsaufgaben.
Die Verwendung von Tastenkombinationen anstelle der Maus spart nicht nur Zeit, sondern vereinfacht auch das Schreiben. In unserem Leitfaden finden Sie die zeitsparendsten Tastaturkürzel in WordPress.

Tipp 3. Einfacher und doppelter Zeilenabstand
Viele Anfänger finden es oft schwierig, herauszufinden, wie Absätze und Zeilenumbrüche in WordPress erstellt werden. Um einen neuen Absatz im visuellen Editor hinzuzufügen, drücken Sie die Taste Eingeben Schlüssel. WordPress fügt einen neuen Absatz mit doppeltem Zeilenabstand hinzu.
Wenn Sie nur einen Zeilenumbruch mit einem Zeilenabstand eingeben möchten, müssen Sie drücken Umschalt + Enter Schlüssel zusammen. Lesen Sie unseren Leitfaden zum Hinzufügen von Einzel- / Doppelzeilenabständen in WordPress.
Tipp 4. Ordnen Sie den Post-Editor-Bildschirm neu an
Der Post-Editor-Bildschirm in WordPress verfügt nicht nur über den Post-Editor. Es gibt andere Abschnitte (so genannte Metaboxen) für viele andere Dinge wie Kategorien, Autor, benutzerdefinierte Felder usw. Wenn Sie Posts schreiben, verwenden Sie wahrscheinlich nur einige dieser Kästchen, und der Rest davon sitzt nur dort.
Eine unbeschreibliche Schreibfläche hilft dabei, sich zu konzentrieren und mehr zu erledigen. Glücklicherweise können Sie in WordPress Elemente auf dem Post-Bearbeitungsbildschirm anzeigen und ausblenden. Sie können sie sogar nach Ihren eigenen Wünschen umstellen. In unserem Einsteigerhandbuch erfahren Sie, wie Sie den Post-Edit-Bildschirm in WordPress neu anordnen.
Tipp 5. Verwenden Sie den Ablenkungsfreien oder den Vollbildmodus

Es gibt Zeiten, in denen Sie sich ganz auf das Schreiben konzentrieren müssen, ohne die Benutzeroberfläche abzulenken. WordPress verfügt über einen Vollbild-Schreibmodus, der einen ablenkungsfreien Editor bietet. Klicken Sie einfach auf die Vollbild-Schaltfläche, und Ihr Post-Edit-Bildschirm wird in einen Vollbild-Editor umgewandelt.

Tipp 6. Ändern der Schriftgröße in WordPress Visual Editor
Wir verstehen, dass Typografie eine sehr wichtige Rolle in Webinhalten spielt. Sie können verschiedene Schriftgrößen verwenden, um die Aufmerksamkeit Ihres Publikums zu erlangen oder verschiedene Abschnitte in einem längeren Artikel hervorzuheben.
Standardmäßig können Sie mit dem visuellen Editor von WordPress die Schriftgröße in Absatztext, Überschriften usw. ändern. Wenn Sie noch mehr Optionen für die Schriftgröße wünschen, lesen Sie unseren Leitfaden zum Ändern der Schriftgröße in WordPress.

Tipp 7. So fügen Sie Spalten in WordPress Post Editor hinzu
WordPress Post Editor enthält keine Standardlösung zum Hinzufügen von mehrspaltigem Inhalt in einem Beitrag oder einer Seite. Sie können jedoch mehrspaltigen Inhalt hinzufügen, indem Sie in den Textmodus wechseln und den HTML-Code zum Erstellen von Spalten schreiben. Natürlich ist das nicht der einfachste Weg.
Die gute Nachricht ist, dass Sie keinen HTML-Code schreiben müssen, um mehrspaltigen Inhalt zu erstellen. Erfahren Sie, wie Sie in WordPress-Posts und -Seiten mit dem visuellen Editor mehrspaltigen Inhalt hinzufügen können, ohne HTML oder CSS schreiben zu müssen.

Tipp 8. Erstellen von Tabellen in WordPress-Posts
Eine weitere Sache, die im Standard-WordPress-Post-Editor fehlt, ist eine Schaltfläche zum Erstellen von Tabellen. Manchmal müssen Sie Datentabellen in WordPress-Posts einfügen.
Eine Möglichkeit, Tabellen in WordPress hinzuzufügen, ist die Verwendung eines Online-Tabellengenerators. Diese Tabellen sind jedoch nicht hübsch. Glücklicherweise gibt es eine einfachere Möglichkeit, Tabellen in WordPress-Posts direkt aus dem Post-Editor hinzuzufügen. Finden Sie heraus, wie Sie Tabellen in WordPress hinzufügen (kein HTML erforderlich).
Tipp 9. Hinzufügen von YouTube-Videos in WordPress Post Editor
Sie sollten Ihre Videos niemals in WordPress hochladen. Verwenden Sie stattdessen einen Video-Hosting-Dienst wie Vimeo oder YouTube, um Ihre Videoinhalte zu teilen.
Zuerst müssen Sie Ihr Video auf YouTube (oder Vimeo) hochladen und dann einfach die Video-URL in den Post-Editor einfügen. In unserem Handbuch finden Sie detaillierte Anweisungen zum Hinzufügen von Videos in WordPress.
Tipp 10. Wechseln Sie in den HTML-Editor
Während der visuelle Editor für seine Benutzerfreundlichkeit, die Tastenkombinationen und das optische Erscheinungsbild hervorragend geeignet ist, sollten Sie die Leistungsfähigkeit des Texteditors nicht unterschätzen. Wenn Sie Probleme mit der Bildausrichtung haben oder der Editor nach dem Hinzufügen eines Bildes keine neue Zeile beginnen darf, ist der Wechsel zum HTML-Editor die schnellste Lösung. Klicken Sie einfach auf die Registerkarte Text im Editor und fahren Sie mit dem Schreiben fort.

Tipp 11. Schaltflächen hinzufügen, ohne Shortcodes zu verwenden
Es gibt viele WordPress-Plugins, mit denen Sie mithilfe von Kurzwahlen den Aktionsschaltflächen in WordPress einen schönen Aufruf hinzufügen können. Das Problem ist, dass Ihre Schaltfläche im Editor nicht sofort sichtbar ist.
Was wäre, wenn wir Ihnen sagen würden, dass Sie Schaltflächen hinzufügen und sie genau so sehen können, wie sie in Ihrem WordPress-Beitrag oder auf Ihren Seiten aussehen würden? In diesem Artikel erfahren Sie, wie Sie Schaltflächen in WordPress hinzufügen, ohne Shortcodes zu verwenden.

Tipp 12. Prüfen Sie Rechtschreib- und Grammatikfehler
Rechtschreibfehler und Grammatikfehler sind sehr häufig. Das Bearbeiten Ihrer eigenen Artikel ist schwierig und manchmal können Sie nicht alle Fehler korrigieren, indem Sie einfach Ihre Artikel erneut lesen.
Glücklicherweise gibt es eine einfache Lösung, um dieses Problem zu lösen. In unserem Leitfaden finden Sie ausführliche Anweisungen, wie Grammatik- und Rechtschreibfehler in WordPress überprüft werden.

Tipp 13. Als Nur-Text einfügen
Wenn Sie Inhalte einfügen, die von einer anderen Webseite kopiert wurden, kopiert TinyMCE den Formatierungsstil des Texts. Um dieses Problem zu lösen, müssen Sie die Taste drücken Als Text einfügen Schaltfläche im visuellen Editor, bevor Sie Ihren Text einfügen.

Tipp 14: Sonderzeichen hinzufügen
In einigen Fällen müssen Sie möglicherweise ein Copyright, ein eingetragenes Zeichen und ein Warenzeichen in Ihren Beiträgen hinzufügen. Die einfachste Möglichkeit, diese und viele andere Zeichen hinzuzufügen, ist die Schaltfläche Sonderzeichen im Post-Editor.
Drücken Sie einfach die Taste und ein Popup mit Sonderzeichen wird angezeigt. Klicken Sie auf das gewünschte Sonderzeichen, das im Post-Editor angezeigt wird.

Wir hoffen, diese Tipps haben Ihnen geholfen, den visuellen Editor von WordPress zu beherrschen.
Wenn Ihnen dieser Artikel gefallen hat, abonnieren Sie bitte unsere Video-Tutorials für unseren YouTube-Kanal für WordPress. Sie finden uns auch auf Twitter und Google+.


