10 fantastische WordPress-Funktionen, von denen Sie wahrscheinlich nicht wussten, dass sie vorhanden waren
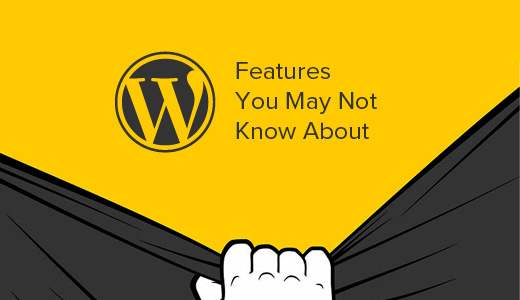
WordPress bietet so viele großartige Funktionen und ändert sich ständig. Einige dieser Funktionen erhalten möglicherweise nicht die Aufmerksamkeit, die sie verdienen, und bleiben ein wenig verborgen. In diesem Artikel zeigen wir Ihnen 10 fantastische WordPress-Funktionen, von denen Sie wahrscheinlich nicht wussten, dass sie existierten.
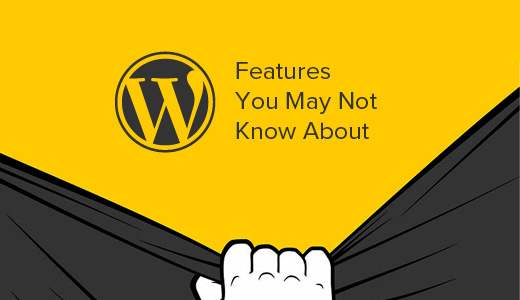
1. Dinge über Bildschirmoptionen anzeigen / ausblenden
Möglicherweise haben Sie die Schaltfläche Bildschirmoptionen auf einigen Seiten Ihres WordPress-Verwaltungsbereichs bemerkt. Über diese Schaltfläche mit den Bildschirmoptionen können Sie Elemente auf dem gerade angezeigten WordPress-Verwaltungsbildschirm anzeigen und ausblenden.

Viele WordPress-Anfänger kennen diese Funktion nicht. Sie können Ihre Verwaltungsseiten wie den Nachbearbeitungsbildschirm für Ihren Workflow vereinfachen.
2. Verschieben, Hinzufügen oder Löschen von Dashboard-Widgets
Standardmäßig werden Benutzer bei der Anmeldung auf die Dashboard-Seite im WordPress-Verwaltungsbereich umgeleitet. Die Dashboard-Seite enthält mehrere praktische Verknüpfungen, die auf verschiedene Bereiche Ihrer Website verweisen.

Diese Abschnitte sind in verschiedene Felder unterteilt, die als Dashboard-Widgets bezeichnet werden. Sie können auf die Schaltfläche Bildschirmoptionen klicken, um diese Felder anzuzeigen oder auszublenden. Sie können sie auch per Drag & Drop verschieben, um Elemente in Ihrem WordPress-Dashboard neu anzuordnen.
3. Fügen Sie die URL ein, um Links in Visual Editor zu erstellen
In WordPress 4.5 wurde die Bearbeitung von Inline-Links im visuellen Editor eingeführt.
Vielen Benutzern war nicht bewusst, dass sie anstelle eines Popup-Links einen Link auswählen und STRG + V (Befehlstaste + V auf Mac) drücken, um die URL einzufügen. Der visuelle Editor konvertiert ihn automatisch in einen Link.

4. Eingabemodus für Widgets
Uns allen gefällt es, wie einfach es ist, Widgets einfach in Sidebars zu ziehen. Für viele Benutzer ist es jedoch nicht einfach, Gegenstände per Maus oder Trackpad per Drag & Drop zu verschieben.
WordPress bietet auch einen versteckten Eingabemodus für Widgets. Dieser Eingabehilfenmodus erleichtert das Hinzufügen von Widgets, ohne die Elemente zu ziehen und zu löschen.

Sie können den Eingabehilfemodus für WordPress-Widgets aktivieren, indem Sie im Bildschirm auf die Schaltfläche Bildschirmoptionen klicken Aussehen »Widgets Seite.
5. Vorschau von Themes ohne deren Aktivierung
Viele Benutzer befürchten, dass das Ändern ihres WordPress-Themas unerwünschte Folgen für ihre Website haben kann. Ihr Anliegen ist echt, deshalb haben wir eine Checkliste mit Dingen erstellt, die Sie tun müssen, bevor Sie Ihr WordPress-Design ändern.
Sie können das neue Thema testen, ohne es zu aktivieren. Installieren Sie einfach Ihr neues WordPress-Theme und gehen Sie zu Aussehen »Themen Seite.

Gehen Sie mit der Maus zum neu installierten Miniaturbild und klicken Sie auf die Schaltfläche Live Preview. WordPress startet das Designanpassungsprogramm, das eine Vorschau Ihrer Website mit dem neuen Design anzeigt.
6. Bearbeiten Sie Bilder in WordPress
WordPress erleichtert das Hinzufügen von Bildern zu Ihren Posts und Seiten. Was viele Anfänger nicht wissen, ist, dass WordPress auch einige grundlegende Bildbearbeitungsfunktionen bietet.

Einfach besuchen Medienbibliothek Seite und klicken Sie dann auf ein Bild. Klicken Sie im Popup für Bilddetails auf die Schaltfläche Bild bearbeiten.
Im Bildbearbeitungsmodus können Sie ein Bild zuschneiden, drehen und dessen Größe ändern. Sie können ein Bild auch in horizontaler oder vertikaler Richtung spiegeln. Diese Bildbearbeitungsfunktionen sind praktisch, wenn Sie eine große Bilddatei direkt aus WordPress zuschneiden oder deren Größe ändern müssen.
Weitere Informationen finden Sie in unserem Handbuch zum Beschneiden, Drehen, Skalieren und Spiegeln von Bildern in WordPress.
7. Einzelne Post in mehrere Seiten aufteilen
Möchten Sie einen längeren Beitrag in mehrere Seiten aufteilen? Einfach hinzufügen Tag in Ihrem Post und WordPress wird es in zwei Seiten aufteilen. Fügen Sie das Tag erneut hinzu, wenn Sie es in mehrere Seiten aufteilen möchten.

Diese Funktion ist besonders hilfreich, wenn Sie einen ungewöhnlich langen Artikel schreiben und nicht möchten, dass Benutzer zu viel scrollen.
Weitere Informationen zur Post-Paginierung finden Sie in unserem Handbuch zum Aufteilen von WordPress-Posts auf mehrere Seiten.
8. Betten Sie Links, Videos und Multimedia ein
WordPress bettet automatisch Inhalte von einigen der beliebtesten Websites wie YouTube, Twitter, Instagram usw. ein. Sie müssen lediglich eine URL von einer der unterstützten Websites einfügen. WordPress bettet sie automatisch für Sie ein.

Seit WordPress 4.4 sind alle WordPress-Sites selbst zu Dienstanbietern von OEmbed geworden. Das bedeutet, dass Sie eine URL von einer anderen WordPress-Site in Ihren Post einfügen können.
9. Versteckte geheime Optionsseite in WordPress

WordPress enthält eine versteckte Masterseite für alle Ihre Blogoptionen. Diese Seite ist ausgeblendet, da Benutzer hier leicht Dinge vermasseln können. Wir möchten nicht, dass Sie sie verwenden. Aber Sie sollten es auf jeden Fall ausprobieren. Sie können darauf zugreifen, indem Sie diese URL besuchen:
http://example.com/wp-admin/options.php
Ersetzen Sie example.com durch Ihren eigenen Domainnamen. Sie sehen eine Seite mit einer langen Liste von Optionen. Weitere Informationen finden Sie in unserem Handbuch auf der Seite mit den verborgenen geheimen Optionen in WordPress.
10. Markdown und Tastenkombinationen helfen Ihnen, schneller zu schreiben
Die meisten WordPress-Benutzer verbringen mehr Zeit mit dem Schreiben von Inhalten als alles andere auf ihrer Website. Aus diesem Grund versuchen WordPress-Entwickler immer, das Schreiben in WordPress zu verbessern.
WordPress enthält eine ganze Reihe von Tastaturkürzeln, mit denen Sie schneller schreiben können. Abgesehen von diesen Verknüpfungen können Sie auch Markdown verwenden, beispielsweise für das Formatieren von Verknüpfungen. Geben Sie einfach die Formatierungsverknüpfungen ein und WordPress konvertiert sie in HTML.

- Verwenden * oder - startet eine ungeordnete Liste.
- Verwenden 1. oder 1) startet eine geordnete Liste.
- Verwenden # wird sich in h1 umwandeln. ## für h2, ### für h3 und so weiter.
- Verwenden > wird in blockquote umwandeln.
Sie können diese Formatierungsverknüpfungen auch deaktivieren, wenn Sie möchten.
Wir hoffen, dass dieser Artikel Ihnen geholfen hat, einige fantastische WordPress-Funktionen zu entdecken, von denen Sie wahrscheinlich nichts wussten. Möglicherweise möchten Sie auch unsere Liste mit 10 WordPress-Plugins anzeigen, mit denen Sie schnell mehr Traffic erhalten.
Wenn Ihnen dieser Artikel gefallen hat, abonnieren Sie bitte unsere Video-Tutorials für unseren YouTube-Kanal für WordPress. Sie finden uns auch auf Twitter und Facebook.


