Einrichten eines kinderfreundlichen Amazon Fire Tablet

Sie haben ein Amazon Fire-Tablet für Ihr Kind gekauft, machen sich jedoch Sorgen, was möglicherweise darauf zu sehen ist. Ungeeignete Videos und freier Zugang zum Internet sind nicht ideal. Glücklicherweise verfügt das Android-basierte Fire OS über ein integriertes Kindersicherungssystem. Auch wenn es nicht sofort offensichtlich ist, ist es auch ziemlich solide.
So richten Sie die Kindersicherung für Amazon Fire Ihres Kindes ein und stellen sicher, dass diese sicher und gebildet bleiben!
Erste Schritte: Schützen Sie Ihr Konto
Bevor Sie überhaupt darüber nachdenken, ein Profil für Ihr Kind einzurichten, sollten Sie einige Minuten damit verbringen, einige grundlegende Schutzmaßnahmen für Ihr Konto zu aktivieren.
Öffne das die Einstellungen Bildschirm und unter persönlich, finden Sicherheit. Stellen Sie sicher, dass Sie eine haben Sperrbildschirm-Code einstellen. Sie können entweder ein Passwort oder eine PIN auswählen. Wählen Sie das, was Sie für sicherer und einfacher halten.
Wenn Sie diese Option einstellen, wird sichergestellt, dass Ihr Kind nicht auf Ihren Bildschirm zugreifen kann, indem Sie es einfach beenden. Auf Ihrem Bildschirm kann ein Kind unbeabsichtigt (oder aus Versehen!) Apps löschen und installieren, Filme aus Ihrer Beobachtungsliste entfernen und sogar Elemente zu Ihrer Amazon-Wunschliste hinzufügen oder entfernen. Es ist am besten, die vernünftige Vorsichtsmaßnahme zu ergreifen und diese Funktionen außer Reichweite zu setzen.
Sie haben sich gerade viel Ärger erspart!
Erstellen Sie ein untergeordnetes Profil auf dem Amazon Fire Tablet
Ihre nächste Aufgabe ist es, ein Profil für Ihr Kind zu erstellen.
Öffnen Sie das Menü am oberen Bildschirmrand und tippen Sie auf Ihr Benutzersymbol. Suchen Sie hier nach dem Plus Taste zu Neuen Benutzer hinzufügen, klopfen OK um den Schritt zu bestätigen.

Hier tippen Sie auf Fügen Sie ein untergeordnetes Profil hinzu (Erwachsenenprofile sind auch verfügbar, falls Ihr Partner eines benötigt). Fügen Sie dann die Details hinzu, wie Name, Geschlecht und Geburtsdatum.
Sie können zwischen zwei verfügbaren Themen wählen. Blue Sky ist für Kinder unter neun Jahren, während das Midnight Black-Theme für Kinder zwischen 9 und 12 Jahren gilt. Wenn Sie Ihre Wahl getroffen haben, tippen Sie auf Profil hinzufügen.
Jetzt hat Ihr Kind ein eigenes Profil.
Fügen Sie dem untergeordneten Profil Inhalt hinzu
Nach dem Erstellen des Profils werden Sie im nächsten Bildschirm aufgefordert, den entsprechenden Inhalt hinzuzufügen. Dies sollte die Art von Material sein (Bücher, Hörbücher, Videos, Apps usw.), die Sie mit Ihrem Kleinen konsumieren können.
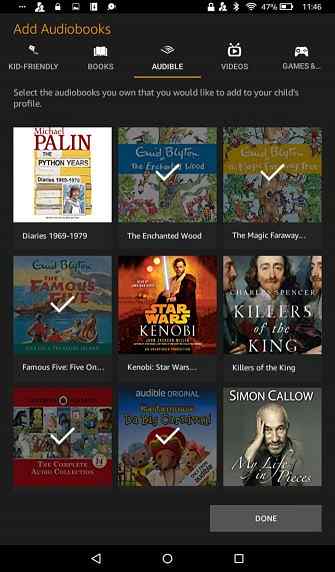
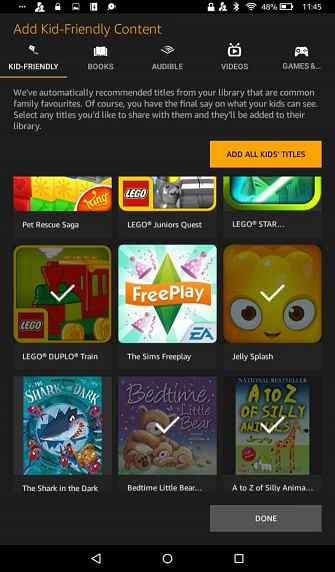
Tippen Sie auf, um den Inhalt auszuwählen, mit dem Sie zufrieden sind, und drücken Sie dann Erledigt. Wenn Sie zu irgendeinem Zeitpunkt das Material ändern möchten, können Sie darauf zugreifen Einstellungen> Profil & Familienbibliothek, dann Inhalt hinzufügen oder Inhalt entfernen.
Sie sollten auch einen Blick auf die Altersfilter Bildschirm. Diese Funktion können Sie je nach Bedarf ein- oder ausschalten. Wenn diese Option aktiviert ist, können Sie einen Altersbereich für das Material festlegen, das Ihr Kind sehen kann. Wenn Sie sicherstellen möchten, dass Ihr Vorschulkind keine Horrible Histories (oder andere großartige Shows bei Amazon Video) betrachtet, ist dies eine wichtige Funktion.

Alles, was Sie tun müssen, ist, die Balken im unteren und oberen Altersbereich entsprechend zu verschieben. Das Tablet informiert Sie darüber, wie viele Apps, Videos und Bücher mit dem ausgewählten Bereich angezeigt werden können. Wenn Sie glücklich sind, tippen Sie auf Zurück beenden.
Stellen Sie abschließend sicher, dass Sie die Einstellung vornehmen Aktivieren Sie den In-App-Einkauf Einstellung auf aus. Dies verhindert, dass sie Gebühren für Spiele erheben.
Bildschirmzeit für das Fire Tablet einrichten
Wahrscheinlich möchten Sie nicht, dass Ihre Kinder den ganzen Tag mit ihren Tablets verkleben. Die besten Werkzeuge zur Begrenzung der Online-Bildschirmzeit Ihrer Kinder Die besten Werkzeuge zur Begrenzung der Online-Bildschirmzeit Ihrer Kinder Die Zeit, die Kinder online verbringen, ist genauso wichtig wie das, was sie sehen. Dies sind die besten Tools zur Begrenzung der Bildschirmzeit Ihres Kindes im Internet und auf dem mobilen Gerät. Lesen Sie mehr, besonders wenn Sie die Möglichkeit haben, eine Outdoor-Aktivität durchzuführen. Daher ist es eine gute Idee, einige Zeitlimits festzulegen.
Öffnen Sie dazu Tagesziele und Zeitlimits festlegen, und tippen Sie auf den Schalter, um es zu aktivieren.
Sie sehen einen Bildschirm, der in zwei Registerkarten unterteilt ist: Wochentage und Wochenenden. Mit jeder dieser Optionen können Sie einen Wert festlegen Bettzeit, Wenn das Tablet deaktiviert wird, und eine Weckzeit, wenn es wieder verfügbar ist.

Hier können Sie auch einstellen Bildungsziele, mit Fristen für Apps, Bücher, Hörbar (Hörbücher) und Videos. Es gibt auch ein Lerne zuerst umschalten, bis Sie die Unterhaltung blockieren können “Bildungsziele” erfüllt sind.
Weiter unten können Sie ein einstellen Gesamtbildschirmzeit (Ihr Kind könnte also innerhalb von 16 Stunden vier Stunden Tablettenzeit haben). Sie finden auch Zeit nach Aktivitätsart, Hier können Sie Zeitlimits für einzelne Aktivitäten festlegen.
Verwalten von Webinhalten für das Tablet Ihres Kindes
Das Tablet Ihres Kindes muss online sein, um auf Amazon-Inhalte zugreifen zu können. Was aber, wenn Sie Ihr Kind auf den Zugriff auf das Internet beschränken möchten??
Öffnen Sie das Profil des Kindes erneut und suchen Sie nach Webeinstellungen. Hier finden Sie den Toggle to Aktivieren Sie den Webbrowser. Wenn aktiviert, können Sie dies tun Beschränken Sie den Webinhalt, wo kannst du hinzufügen Websites, und Web-Videos, Verwendung der Plus Taste.

Inzwischen ist die die Einstellungen Tab lässt Sie Aktivieren Sie vorab genehmigten Webinhalt. Dies ist der von Amazon eigene, kuratierte Inhalt. Sie können also davon ausgehen, dass das Material für Ihr Kind geeignet ist. Sie können auch wählen, ob Cookies aktivieren.
Beachten Sie, dass wenn Aktivieren Sie den Webbrowser ist eingestellt auf aus, Ihr Kind hat keinen Browserzugriff. Für die jüngeren scheint dies eine sinnvolle Option zu sein.
Was ist Amazon FreeTime??
Wenn Sie nicht sicher sind, welcher Inhalt für Ihre Kinder geeignet ist, und Sie keine Zeit haben, alles manuell zu überprüfen, könnte Amazon FreeTime die Antwort sein.
Amazon FreeTime ist ein optionales Extra, das Sie über ein Monatsabonnement bezahlen. Es entfernt Anzeigen, In-App-Käufe und Links zu Websites und sozialen Medien. Vor allem bietet FreeTime Inhalte an, die sich speziell an Kinder zwischen drei und zwölf Jahren richten.
Verwenden Sie diesen Link, um Amazon FreeTime einen Monat lang kostenlos zu testen!
Obwohl die monatliche Gebühr teuer erscheint, sparen Sie wirklich viel Zeit. Beachten Sie jedoch, dass für FreeTime eine Internetverbindung erforderlich ist. Während Sie einige Inhalte herunterladen können, werden sie am besten zu Hause oder bei Verbindung mit einem anderen Netzwerk verwendet.
Überprüfen der Online-Aktivitäten Ihres Kindes
Wenn Sie die Tablet-Aktivitäten Ihres Kindes überprüfen möchten (z. B. um zu sehen, ob TV-Shows beliebter sind als Spiele), bietet Amazon eine Funktion, mit der Sie Ihre Aktivitäten überwachen können.
Sie können dies einfach über verwalten Einstellungen> Kindersicherung. Scrollen Sie nach unten zu Aktivitätszentrum, und aktivieren Überwachen Sie dieses Profil. Die Ergebnisse finden Sie auf eltern.amazon.com, in übersichtlichen Grafiken.

Ein Amazon-Feuer für Kinder geeignet machen
Sie sollten jetzt die vollständige Kontrolle über das Amazon Fire-Tablet Ihres Kindes haben. Es besteht jetzt kein Risiko versehentlicher Käufe und keine In-App-Käufe, die Ihr Bankkonto bedrohen. Sie sind sicher vor ungeeigneten Inhalten, die die jungen, unschuldigen Augen Ihres Nachwuchses verunreinigen, und Sie können problemlos Inhalte hinzufügen und die Aktivitäten überwachen.
Sie sind fertig. Aber was ist mit Ihren anderen Geräten? Keine Sorge, die Kindersicherung ist praktisch überall verfügbar und eignet sich zum Schutz von Kindern jeden Alters. Benötigen Sie weitere Hilfe? In unserem ausführlichen Handbuch zur Verwendung von Amazon Fire-Tablets finden Sie Ihr inoffizielles Handbuch zu Amazon Fire Tablet . Seine geringe Größe und Flexibilität machen es zur ersten Wahl. Weiterlesen .
Bild-Gutschrift: Dubova / Depositphotos
Erfahren Sie mehr über: Amazon Kindle Fire, Kindersicherung, Elternschaft und Technologie.


