So senden Sie eBooks, Dokumente und Artikel an Ihre Kindle-App oder Ihren eReader
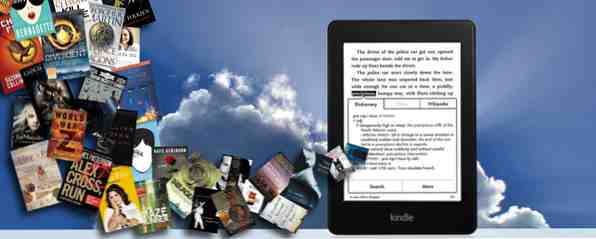
Kindle E-Reader und Apps machen es sehr einfach, eBooks bei Amazon zu kaufen und sie zu lesen. Was aber, wenn Sie Ihre eigenen eBooks, Dokumente oder Artikel auf Ihrem Kindle lesen möchten? Amazons Send-to-Kindle Feature hat Sie abgedeckt.
Ob Sie einen Kindle Paperwhite verwenden Kindle Paperwhite Review & Gewinnspiel Kindle Paperwhite Review & Gewinnspiel Der Kindle Paperwhite ist der derzeitige Flaggschiffleser von Amazon, und wir wollten ihn schon seit einiger Zeit überprüfen und verschenken. Wenn Sie bereits einen Kindle oder einen anderen eReader besitzen, können Sie… Lesen Sie mehr (was wir sehr empfehlen), einen regulären Kindle oder die Kindle-App für Android. Warum einen Kindle kaufen, wenn Sie die Kindle-App für Android verwenden können? Warum einen Kindle kaufen, wenn Sie die Kindle-App für Android verwenden können? Es gibt viele Leute, die keinen Kindle oder ähnlichen E-Book-Reader kaufen möchten, nur weil sie bereits ein ähnliches Multifunktionsgerät wie ein Tablet oder Smartphone besitzen. Sie könnten einer dieser… Lesen Sie mehr oder iOS Einrichten des Kindle auf Ihrem iPad und anderen iOS-Geräten Einrichten des Kindle auf Ihrem iPad und anderen iOS-Geräten Das iPad ist ein hervorragendes papierloses Gerät, mit dem Sie eBooks, Webseitenartikel, PDF-Dokumente und andere Dokumente lesen können so ähnlich. Ebenso bietet der Amazon Kindle Store die wahrscheinlich umfangreichste Auswahl an eBooks für iOS-Geräte. Die Send-to-Kindle-Funktion ist äußerst nützlich, um Inhalte auf diese Geräte und Apps zu übertragen. Leider ist die Windows 8-App ansonsten eine solide E-Reader-Erfahrung. Was ist die beste E-Reader-App für Windows 10? Was ist die beste E-Reader-App für Windows 10? Ist das Lesen von E-Books auf Ihrem Computer verrückt? Neuere, leichtere Windows 10-Geräte machen dies zu einem viel besseren Erlebnis. Werfen wir einen Blick auf die besten eReading-Apps aus dem Windows Store. Read More, unterstützt die Send-to-Kindle-Funktion nicht. Gleiches gilt für die Kindle BlackBerry-App, die Windows Phone-App und den Kindle Cloud Reader.
Es gibt jedoch mehrere Möglichkeiten, Inhalte zu senden, wenn Sie auf einem Kindle-Gerät oder einer Android- / iOS-App lesen möchten - von Ihrer E-Mail, Ihrem Desktop, Ihrem Browser oder Android. Schauen Sie sich alle an und entscheiden Sie, welche Methode für Sie am schnellsten und einfachsten ist.
Per E-Mail gesendet
Zunächst benötigen Sie ein wenig Setup. Gehen Sie zu Verwalten Sie Ihre Inhalte und Geräte bei Amazon, klicken Sie auf Einstellungen ganz rechts, und scrollen Sie nach unten, um Ihre E-Mail-Einstellungen für das Senden an Kindle aufzurufen.

Hier finden Sie eine Liste Ihrer Geräte, an die Sie Inhalte senden können (nur physische Kindle-Geräte, die Android-App oder die iOS-App). Jedes dieser Geräte verfügt über eine eigene E-Mail-Adresse, die Sie frei bearbeiten können.

Sie können jedoch nur Inhalte aus einer genehmigten E-Mail an diese E-Mail-Adressen senden. Andernfalls könnten Sie mit allen Arten von Inhalten von jedermann gespammt werden. Scrollen Sie also ein wenig weiter nach unten, bis Sie die “Liste der genehmigten persönlichen Dokumente” Sektion. Fügen Sie nur die E-Mails hinzu, von denen Sie Inhalte senden möchten.

Sie können auch stoßen “Persönliche Dokumentenarchivierung”, Dies ist im Wesentlichen eine Möglichkeit, eine Sicherungskopie aller Dinge zu erstellen, die Sie an Ihren Kindle senden.
Amazon kombinierte persönliche Dokumente mit Cloud Drive, sodass Sie 10 GB freien Speicherplatz auf Cloud Drive erhalten, von denen jedoch nur 5 GB für persönliche Dokumente reserviert sind. Was Dokumente und eBooks betrifft, sollte dies lange und lange dauern. Ich lade ständig Dokumente und eBooks auf meinen Kindle hoch und verwende nur 0,0264 GB (weniger als 1%) meiner 5 GB Speicherplatz.
Um diese Dateien zu finden, besuchen Sie Ihr Cloud-Laufwerk. Dort wird ein neuer Ordner mit dem Namen "My Send-to-Kindle-Dokumente" angezeigt.

Nachdem Sie den gesamten Prozess verstanden haben, können Sie eine E-Mail senden. Stellen Sie zunächst sicher, dass Ihre Datei kompatibel ist. Hier ist eine vollständige Liste der Dateitypen, die gesendet werden können:
- Microsoft Word (.DOC, .DOCX)
- HTML (.HTML, .HTM)
- RTF (RTF)
- JPEG (.JPEG, .JPG)
- Kindle-Format (.MOBI, .AZW)
- GIF (.GIF)
- PNG (.PNG)
- BMP (.BMP)
- PDF (.PDF)
Beachten Sie, dass das universelle eBook-Format epub nicht in dieser Liste enthalten ist. Versuchen Sie daher nicht, Ihre epubs zu versenden. Es ist besser, sie mit Calibre zu konvertieren.
Die Support-Seite von Amazon teilt Ihnen diese Eingabe mit “Konvertieren” In der Betreffzeile wird das Dokument konvertiert. Tatsächlich werden die meisten Dateitypen jedoch automatisch konvertiert - Sie müssen nur bei PDF-Dateiformaten angeben. Für alle anderen Dateitypen, wie das unten abgebildete Word-Dokument, benötigen Sie weder im Betreff noch im Hauptteil etwas.

Mein Word-Dokument wurde in ein AZW3-Format (das neueste Format von Amazon) konvertiert, obwohl die Betreffzeile leer blieb. Die nicht konvertierte Version wird jedoch auf Ihrem Cloud Drive gespeichert. Nachfolgend sehen Sie, wie es in Microsoft Word erscheint.

Und wie es auf meinem Kindle Paperwhite erschien:

Dieses Dokument wurde perfekt konvertiert, war aber auch sehr einfach. Ein komplexeres Dokument kann während des Konvertierungsprozesses leicht die Formatierung verlieren.
Denken Sie daran, dass einige eBooks durch Digital Rights Management geschützt werden. Was ist DRM und warum ist es vorhanden, wenn es so böse ist? [MakeUseOf erklärt] Was ist DRM und warum existiert es, wenn es so böse ist? [MakeUseOf erklärt] Digital Rights Management ist die neueste Entwicklung des Kopierschutzes. Es ist heute die häufigste Ursache für Benutzer-Frustration, aber ist dies gerechtfertigt? Ist DRM ein notwendiges Übel in diesem digitalen Zeitalter oder ist es das Modell… Read More (DRM), das verhindert, dass sie konvertiert und auf Ihrem Kindle gelesen werden, aber Sie können den DRM brechen, wie man den DRM auf Kindle eBooks bricht Sie können sie überall genießen Wie Sie den DRM auf Kindle eBooks brechen können, damit Sie sie überall genießen können Wenn Sie Amazon etwas Geld für ein Kindle eBook bezahlen, denken Sie wahrscheinlich, dass es jetzt Ihnen gehört. Ich meine, Sie haben etwas Geld bezahlt, Sie haben etwas Inhalt, und jetzt haben Sie es, genau wie jeder andere… Lesen Sie mehr darüber, wenn Sie wirklich wollen.
Senden Sie mit dem Computer
Bereits 2012 eingeführt: Mit der neuen "Send To Kindle" -App von Amazon können Sie problemlos Dateien vom PC an den Kindle senden. [News] Mit der neuen "Send To Kindle" -App von Amazon können Sie problemlos Dateien vom PC an den Kindle senden. [News] Amazon hat gerade eine neue Version veröffentlicht Software, die die Interaktion zwischen Ihrem PC und Ihrem Kindle noch einfacher macht. Die neue App heißt "Senden an Kindle" und kann von jedem Windows-Computer aus hier heruntergeladen werden ... Lesen Sie mehr: Mit der Amazon-App "Kindle-Download" von Amazon können Sie dies noch einfacher von Ihrem PC oder Mac aus erledigen.

Wenn Sie die Anwendung für PC oder Mac herunterladen, können Sie Ihre lokalen Dateien ganz einfach auf Ihren Kindle herunterladen, ohne sich mit dem E-Mail-Vorgang befassen zu müssen. Nach der Installation stehen Ihnen drei Optionen zum Senden von Dateien zur Verfügung: das Rechtsklick-Menü, der Druckdialog oder eine Drag & Drop-Option.

Ihr Rechtsklick-Menü in Windows Explorer sollte jetzt die Schaltfläche "Senden an Kindle" anzeigen. Wenn Sie zum Drucken gehen, sollte eine der Optionen "Senden an Kindle" sein.

Im Vergleich zum E-Mail-Vorgang können Desktop-Apps problemlos für alle Dokumente verwendet werden, die lokal auf Ihrem Computer gespeichert sind. Was aber, wenn Sie Webseiten, Artikel oder Blogbeiträge an Ihren Kindle senden möchten? Hier kommen die Browsererweiterungen ins Spiel.
Per Browser senden
Mit den Erweiterungen für Chrome und Firefox können Sie Artikel und Blog-Posts auf Ihrem Kindle ganz einfach zum späteren Lesen an Ihren Kindle senden. Wie Sie Websites auf Ihrem Kindle speichern können Wie Sie Websites speichern, um sie später auf Ihrem Kindle zu lesen Wie Sie Websites speichern, um sie später auf Ihrem Kindle zu lesen Unsere Computer sind nicht für das Lesen von Langform-Artikeln gedacht, aber Kindles. Sie können Websites an Ihren Kindle senden und diese später lesen, genau wie Sie eBooks auf Ihrem Kindle lesen würden. Auf diese Weise können Sie Ihr… Read More in der Vergangenheit verwenden. Wir werden dies kurz ansprechen.

Nach dem Herunterladen der Erweiterung ist die Ersteinrichtung schnell. Wählen Sie einfach das Gerät aus, an das die Schaltfläche Inhalte senden soll, und wählen Sie aus, ob Sie WLAN oder Whispernet verwenden möchten, und entscheiden Sie, ob diese wie oben erwähnt auf Cloud Drive gesichert werden sollen.
Whispernet, Nicht zu verwechseln mit Whispersync ist der Dienst von Amazon für die Übermittlung von persönlichen Dokumenten über 3G an 3G-fähige Kinder. Dies kostet Geld, aber die Übermittlung persönlicher Dokumente über WLAN ist immer kostenlos. Whispersync, Auf der anderen Seite gibt es einen kostenlosen Dienst von Amazon zum Synchronisieren Ihrer eBooks mit der Cloud. Weitere Informationen finden Sie in diesem Abschnitt der Amazon-Supportseite.
Wie funktioniert der Prozess? Lass es uns versuchen. Unten finden Sie einen Artikel, den ich an meinen Kindle Paperwhite geschickt habe.

Und unten ist das konvertierte und gelieferte Produkt:

Es ist nicht perfekt, das Bild ist nicht richtig zentriert, aber meistens macht es alles richtig. Für das Lesen von besonders langen Artikeln könnte dies eine unglaubliche Funktion sein.
Senden Sie von Android
Sorry, iOS-Nutzer, aber Android kann besser teilen. Während Sie Send-to-Kindle-Dokumente auf Android oder iOS empfangen können, können Sie sie nur von Android aus senden.
Dies ist darauf zurückzuführen, dass die meisten Android-Apps eine Option zum Freigeben von Inhalten haben, die Sie in einem beliebigen Fenster wie Galerie, Chrome oder Dateimanager betrachten. Sie müssen die Kindle Android-App installiert haben, um beginnen zu können.

Durch Tippen auf die Share-Schaltfläche in einer App erhalten Sie eine Liste mit Optionen. Wählen Sie An Kindle senden, wählen Sie das Gerät, an das Sie es senden möchten und ob Sie es archivieren möchten.
Weiter lesen
Hoffentlich hilft Ihnen dieser kleine Tipp auf Ihrer edlen Suche, alle Bücher und Artikel der Welt zu lesen. Es ist ein hohes Ziel, mein Freund, aber Sie werden es schaffen.
Und vergessen Sie nicht, dass Sie Ihre eBook-Sammlung mit Calibre verwalten können. So verwalten Sie Ihre Ebook-Sammlung für den Amazon Kindle mit Kaliber So verwalten Sie Ihre E-Book-Sammlung für den Amazon Kindle mit Kaliber Das größte Problem mit einem eReader wie dem Kindle von Amazon ist das Es ist unangemessener Aufwand, Bücher zwischen verschiedenen Geräten zu verschieben. Vor Kindle habe ich mich in Calibre verliebt. Ein bisschen auf die schwere… Lesen Sie mehr dazu, obwohl Send-to-Kindle eine bessere drahtlose Option sein könnte.
Alle anderen versteckten Kindle-Funktionen, die Sie mit uns teilen möchten?


