Wurzeln des Nexus 6P und 5X
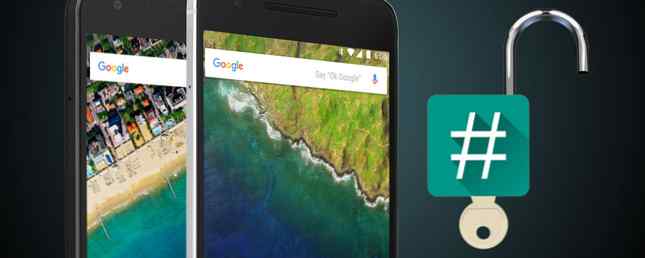
Nexus-Handys waren schon immer eine beliebte Wahl unter Android-Enthusiasten, weil sie sich einfach verwurzeln und modifizieren lassen. Was ist Rooting? Was sind benutzerdefinierte ROMs? Learn Android Lingo Was ist Rooting? Was sind benutzerdefinierte ROMs? Learn Android Lingo Haben Sie schon immer eine Frage zu Ihrem Android-Gerät, aber die Antwort hatte eine Reihe von Wörtern, die Sie nicht verstanden haben? Lassen Sie uns die verwirrende Android-Sprache für Sie zusammenstellen. Weiterlesen .
Dies gilt weiterhin für das Nexus 6P und das Nexus 5X, insbesondere dank eines neuen systemlosen Root-Prozesses des renommierten Entwicklers Chainfire. Systemless root ist sauberer und weniger invasiv, vereinfacht das Entfernen von Updates oder die Installation von Betriebssystemupdates und soll sogar sicherheitsrelevante Dienste nicht beeinträchtigen. So lösen Sie Apps aus, wenn Sie denken, dass Ihr Android nicht verwurzelt ist Dies sind Personen, die Ihr Android-Gerät verwurzeln und nicht zulassen, dass andere Ihnen sagen, was Sie damit machen können und was nicht. Machen Sie also die gewünschten Apps ohne Einschränkungen. Lesen Sie mehr wie Android Pay.
Dies ist ein relativ einfacher Prozess und funktioniert unter Windows, Mac und Linux. Aber wie immer sollten Sie alles sichern. Hier ist ein kostenloser, mehrschichtiger Plan zur Sicherung eines nicht verwurzelten Android. Hier ist ein kostenloser, mehrschichtiger Plan, um ein nicht verwurzeltes Android zu sichern , Sie können einen soliden Backup-Plan haben - und es muss Sie keinen Cent kosten! Lesen Sie mehr, bevor Sie beginnen, nur für den Fall.
Lass uns anfangen.
Was Sie wissen müssen, bevor Sie beginnen
Wenn Android 6.0 Marshmallow zum ersten Mal auf den Markt gebracht wurde Android 6.0 Marshmallow: Was es ist und wann Sie es bekommen Android 6.0 Marshmallow: Was es ist und wann Sie es bekommen Android Marshmallow ist da - aber warum sollte es Ihnen etwas ausmachen? Lesen Sie mehr. Das Wurzeln war etwas schwieriger als in früheren Versionen, und Sie mussten ein modifiziertes Startabbild auf das Telefon laden. Dies ist nicht mehr der Fall, und das Rooten wurde jetzt in einem zweistufigen Prozess vereinfacht.
Ironischerweise bedeutet dies, dass die vorbereitenden Schritte vor dem Rooten jetzt die kompliziertesten Teile sind. Diese Schritte sind:
- Laden Sie Fastboot herunter und richten Sie es ein
- Installieren Sie Windows-Treiber
- Entsperren Sie den Bootloader Ihres Telefons
Wenn Sie bereits ein Android-Telefon gerootet haben - insbesondere ein Nexus-Telefon -, können Sie diese Schritte möglicherweise überspringen. Sie haben möglicherweise bereits Fastboot auf Ihrem PC und wissen, wie es funktioniert.
Möglicherweise haben Sie den Bootloader Ihres Telefons bereits vorzeitig freigeschaltet. Sie haben sich eine Menge Ärger erspart, wenn Sie als Beim Entriegeln des Bootloaders wird das Telefon gelöscht, einschließlich des internen Speichers.
Angenommen, Sie haben keine davon getan, hier ist das, was Sie wissen müssen.
Schritt 1: Laden Sie Fastboot herunter
Fastboot ist ein kleines Dienstprogramm. Neu für Android Debug Bridge? Wie mache ich den Prozess einfach und leicht in Android Debug Bridge? So wird der Prozess einfach und unkompliziert ADB ist unglaublich nützlich, um Befehle von Ihrem Computer an Ihr Android-Gerät zu senden. Für die Anfänger da draußen gibt es eine sehr einfache Möglichkeit, ADB zu verwenden. Lesen Sie mehr, damit Ihr PC über USB mit Ihrem Telefon kommunizieren kann, wenn das Telefon nicht in Android gebootet ist. Es ist ein Teil des Android SDK.

Gehen Sie zur Android-Entwickler-Website und laden Sie SDK-Tools für Windows (wählen Sie die ZIP-Version), Mac oder Linux.
- Entpacken Sie unter Windows die ZIP-Datei und starten Sie sie SDK Manager.exe. Wenn der Android SDK Manager geöffnet wird, wählen Sie die Option Android SDK-Plattform-Tools Option und klicken Sie auf Installieren

- Entpacken Sie unter Mac und Linux den Download und navigieren Sie zum Werkzeuge Ordner darin. Doppelklicken Sie auf das Android Datei, um den Android SDK Manager zu starten. Wählen Sie nun das Android SDK-Plattform-Tools Option und klicken Sie auf Installieren
Sobald der Download abgeschlossen ist, finden Sie einen neuen Plattform-Tools Ordner wurde in Ihrem heruntergeladenen SDK-Ordner angezeigt. Dieses enthält Fastboot.
Fastboot ist ein Befehlszeilentool, das heißt, es wird über die Befehlszeile unter Windows oder die Terminal-App unter Mac und Linux gesteuert.
Dies kann einschüchternd wirken, wenn Sie es noch nicht verwendet haben, aber Sie müssen nur nach Tippfehlern suchen, wenn Sie die Befehle aus diesem Handbuch kopieren. Beachten Sie auch, dass Mac- und Linux-Befehlen vorangestellt sind ./ (Punkt-Schrägstrich), und das wird unter Windows nicht verwendet.
Schritt 2: Holen Sie sich die Windows-Treiber
Wenn Sie Windows verwenden, müssen Sie einen zusätzlichen Schritt ausführen, um die Treiber für Ihr Telefon zu installieren. Sie können dies von der Android-Entwickler-Website herunterladen und installieren.
Schritt 3: Entsperren Sie den Bootloader
Um Änderungen am System Ihres Telefons vornehmen zu können, muss es über einen nicht gesperrten Bootloader verfügen.
Um den Bootloader auf Ihrem Nexus zu entsperren, müssen Sie ihn zunächst in den Entwickleroptionen von Android aktivieren. Diese sind standardmäßig ausgeblendet. Um sie erscheinen zu lassen, gehen Sie zu Einstellungen> Über das Telefon und blättern Sie zum unteren Rand des Bildschirms. Tippen Sie jetzt auf Build-Nummer sieben Mal.

Klicken Sie auf die Schaltfläche "Zurück", und Sie sehen, dass die Entwickleroptionen jetzt angezeigt werden. Tippen Sie darauf und aktivieren Sie die mit gekennzeichneten Optionen OEM-Entriegelung und USB-Debugging.
Jetzt ist es an der Zeit zu überprüfen, ob Sie alle Ihre Daten gesichert haben. 3 großartige Möglichkeiten zum automatischen Sichern und Synchronisieren Ihrer Daten auf Android 3 großartige Möglichkeiten zum automatischen Sichern und Synchronisieren Ihrer Daten auf Android Verlieren Sie nicht Ihre Daten! Stellen Sie sicher, dass Sie alles gesichert haben. Dafür können wir Ihnen helfen. Weiterlesen . Speichern Sie Ihre Backups auf Ihrem PC oder in der Cloud und nicht auf dem Gerät. Wenn Sie den Rest dieses Schrittes abschließen, wird Ihr Telefon einschließlich des internen Speichers gelöscht.
Sie können Ihr Telefon jetzt ausschalten.

Schließen Sie es dann mit einem USB-Kabel an Ihren PC an und starten Sie den Bootloader (auch als Fastboot-Modus bezeichnet), indem Sie die Taste gedrückt halten Leistung und Lautstärke runter Tasten gleichzeitig.
Zuerst müssen wir überprüfen, ob Telefon und PC miteinander kommunizieren.

Öffnen Sie auf Ihrem Computer die Befehlszeile oder das Terminal und geben Sie ein CD[Leertaste] ziehen Sie dann den Plattform-Tools-Ordner auf die Eingabeaufforderung. Drücke Enter.
(Dadurch wird das Verzeichnis, in dem sich die Befehlszeile befindet, in das Verzeichnis geändert, in dem Fastboot gespeichert ist. Ohne diesen Schritt müssen Sie den vollständigen Pfad zur Fastboot-App jedes Mal eingeben.)
- Geben Sie unter Windows ein Fastboot-Geräte und drücken Sie die Eingabetaste
- Geben Sie unter Mac oder Linux ein ./ Fastboot-Geräte und drücken Sie die Eingabetaste
Sie sollten eine Liste der an Ihren PC angeschlossenen Geräte sehen. Es wird nur eine geben, die durch eine Seriennummer angezeigt wird. Das heißt, alles ist gut.

Um den Bootloader zu entsperren, wechseln Sie zur Befehlszeile oder zum Terminal.
- Geben Sie unter Windows ein fastboot oem entsperren und drücken Sie die Eingabetaste
- Geben Sie unter Mac oder Linux ein ./ fastboot oem entsperren und drücken Sie die Eingabetaste
Die Fertigstellung dauert nur eine Sekunde. Wenn Sie Ihr Telefon jetzt starten, wird eine kurze Warnung angezeigt, dass das Telefon nicht auf Beschädigungen prüfen kann. Diese Informationen können Sie ignorieren. Wenn das Google-Logo auf dem Bildschirm angezeigt wird, wird ein entsperrtes Schlosssymbol darunter angezeigt.

Sie sind jetzt bereit, Ihren Nexus zu rooten.
Wurzel dein Nexus
Nachdem Sie nun alles andere eingerichtet haben, ist das Verwurzeln Ihres Nexus 5X oder Nexus 6P ein einfacher Vorgang. Dabei werden zwei Dateien heruntergeladen und geflasht.
Schritt 4: Laden Sie die Dateien herunter
Die Dateien, die Sie brauchen, sind TWRP (eine benutzerdefinierte Wiederherstellung Was ist Rooting, Was sind Benutzerdefinierte ROMs? Erfahren Sie Android Lingo Was ist Rooting? Was sind Benutzerdefinierte ROMs?) Lernen Sie Android Lingo Sie hatten immer eine Frage zu Ihrem Android-Gerät, aber die Antwort hatte eine Reihe von Wörtern, die Sie nicht gemacht haben Ich verstehe die verwirrende Android-Sprache für Sie. Lesen Sie weiter) und SuperSU (die App, die das Telefon verwurzelt). Sie müssen die richtige Version für Ihr Telefon herunterladen.

Für das Nexus 6P:
- Laden Sie die neueste Version von SuperSU herunter (die verwendete Version ist 2.61).
- Laden Sie TWRP für das 6P herunter. Wählen Sie die neueste Version aus
Für das Nexus 5X:
- Laden Sie die neueste Version von SuperSU herunter (die verwendete Version ist 2.62).
- Laden Sie TWRP für das 5X herunter. Wählen Sie die neueste Version aus
Die Versionsnummern werden sich in Zukunft ändern, wenn die Apps aktualisiert werden. Es ist eine gute Idee, die neueste verfügbare Version zu verwenden, und SuperSU-Versionen vor 2.60 funktionieren mit den folgenden Anweisungen nicht. Wir haben diesen Rooting-Prozess mit Android 6.0 und 6.0.1 getestet.
Schritt 5: Verschieben Sie die Dateien an den richtigen Ort
Kopieren Sie die TWRP-Image-Datei in den Ordner der Plattform-Tools auf Ihrem Computer, in dem auch die Fastboot-App gespeichert ist.

Kopieren Sie die SuperSU-Zip-Datei in den internen Speicher Ihres Android-Telefons.
Schritt 6: Flash TWRP
Der erste Schritt beim Rooten ist das Flashen einer benutzerdefinierten Wiederherstellung. Dies ist die TWRP-Datei, die Sie heruntergeladen haben.
Eine benutzerdefinierte Wiederherstellung ist eine kleine Software, mit der Sie Diagnose- und Wartungsaufgaben auf Ihrem Telefon durchführen können, ohne in Android booten zu müssen. Es ist für alle Android-Hacks unerlässlich, einschließlich des Rootens und des Flashens von benutzerdefinierten ROMs. 6 Gründe, warum Sie ein benutzerdefiniertes ROM verwenden müssen 6 Gründe, warum Sie ein benutzerdefiniertes ROM verwenden müssen Benutzerdefinierte ROMs sind das Beste an einem Android-Handy! Verpassen Sie es nicht! Weiterlesen .
Starten Sie Ihr Telefon im Fastboot-Modus, indem Sie die Taste gedrückt halten Leistung und Lautstärke runter Schlüssel zusammen. Verbinden Sie Ihr Telefon mit einem USB-Kabel mit Ihrem PC.
Gehen Sie zur Befehlszeile oder zum Terminal Ihres PCs und verwenden Sie die CD Befehl, um das Verzeichnis so zu ändern, dass es auf den Platform-Tools-Ordner verweist, wie beim Entsperren des Bootloaders.

- Geben Sie unter Windows ein Fastboot-Flash-Wiederherstellung [TWRP-Dateiname] .img und drücken Sie die Eingabetaste
- Geben Sie unter Mac oder Linux ein ./ fastboot flash recovery [twrp-dateiname] twrp.img und drücken Sie die Eingabetaste
Warten Sie einige Sekunden, bis der Job abgeschlossen ist. Sie können jetzt in TWRP booten.
Schritt 7: Flash SuperSU
Der nächste Schritt ist das Flashen der SuperSU-Zip-Datei, die auf Ihrem Telefon gespeichert werden soll. Dadurch wird das Startabbild gepatcht, das Telefon rootiert und die SuperSU-App installiert, mit der Sie den Root-Zugriff in Android verwalten können.

Um aus dem Fastboot-Modus in TWRP zu starten, drücken Sie die Taste Lautstärke runter Taste zweimal so Wiederherstellungsmodus erscheint auf dem Bildschirm. Tippen Sie dann auf die Ein / Aus-Taste.
TWRP wird jetzt geladen. Zapfhahn Installieren, und suchen Sie die SuperSU-Zip-Datei, die Sie in den Telefonspeicher Ihres Telefons kopiert haben. Tippen Sie auf die Datei, um sie auszuwählen.

Streichen Sie mit dem Finger über den mit gekennzeichneten Schieberegler Streichen Sie, um Flash zu bestätigen.
Behalten Sie den Bildschirm für weitere Anweisungen im Auge, obwohl es keine geben sollte. Warten Sie, bis der Vorgang abgeschlossen ist, und starten Sie das Telefon neu.
Ihr Nexus ist jetzt verwurzelt.
Und du bist fertig!
Nach dem Neustart des Telefons sollten Sie sehen, dass die SuperSU-App installiert wurde. Wenn Sie überprüfen möchten, ob das Rooting funktioniert, können Sie eine App wie Root Check aus dem Play Store herunterladen.
Alternativ können Sie einfach mit einigen der besten Root-Apps wie Greenify für längere Akkulaufzeit eintauchen. Erstaunliche Akkulaufzeit auf Android 6.0 mit einem Root-Tweak. Erstaunliche Akkulaufzeit auf Android 6.0 mit einem Root Tweak -hood-Funktion, und es kann angepasst werden, wenn Sie über Root-Zugriff verfügen. Lesen Sie mehr oder Xposed für eine große Auswahl GravityBox Vs XBlast: Welches ist das beste Allzweck-Xposed-Modul? GravityBox Vs XBlast: Welches ist das beste Allzweck-Xposed-Modul? Welches ist das Beste von den zwei großen universellen Xposed-Modulen zum Anpassen Ihres gerooteten Android-Geräts? Lesen Sie mehr von Tweaks und Mods.
Hast du deinen Nexus verwurzelt? Was sind deine Lieblings-Root-Apps? Hattest du irgendwelche Probleme? Lass es uns in den Kommentaren wissen.
Erfahren Sie mehr über: Android-Anpassung, Android-Rooting, Google, Google Nexus.


