So spiegeln Sie Ihren Android-Bildschirm ohne Root auf einen PC oder Mac
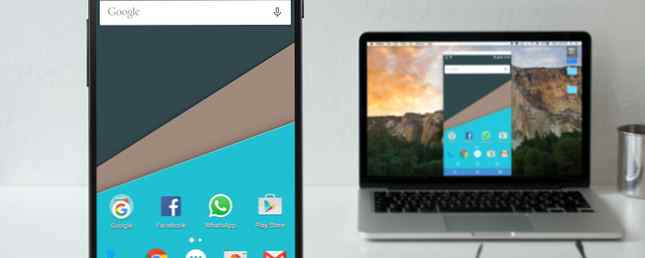
Manchmal möchten Sie möglicherweise den Bildschirm Ihres Android-Telefons auf Ihrem PC sehen. Wie machst du das?
Wenn Sie Ihr Android-Gerät gerootet haben, ist es einfach. Wenn Sie nicht gerootet sind, gibt es dennoch einige einfache Möglichkeiten, den Bildschirm Ihres Telefons oder Tablets auf Ihrem PC oder Mac anzuzeigen.
Warum Android auf deinen PC spiegeln??
Warum sollten Sie Ihren Bildschirm spiegeln? Es gibt viele Gründe. Sie sind vielleicht ein Entwickler, der sich gerade in der Codierung befindet und möchten Ihre App überprüfen, ohne ständig nach Ihrem Telefon greifen zu müssen. Möglicherweise möchten Sie Ihre Bilder auf einem großen Bildschirm freigeben, ohne sie hochzuladen. Oder Sie müssen möglicherweise schnell eine Präsentation halten, während der Projektor an einen PC angeschlossen ist.
Der schnellste und einfachste Weg, wie Sie feststellen werden, erfordert keine Installation auf Ihrem Telefon und eine einfache App für Ihren Computer.
Was du brauchen wirst
Vysor, der von Android-Entwickler Koushik Dutta entwickelt wurde, ist die einfachste Möglichkeit, Ihren Android-Bildschirm auf den Bildschirm Ihres PCs oder Macs zu bringen.
Was Sie brauchen, um loszulegen:
- Laden Sie Vysor für Windows herunter macOS | Linux | Google Chrome (kostenlos)
- Ein USB-Kabel zum Verbinden Ihres Telefons mit Ihrem PC.
- Ein Android-Smartphone oder -Tablet mit aktiviertem USB-Debugging.
Wenn Ihr Telefon oder PC über einen USB-C-Anschluss verfügt, empfehlen wir Ihnen, ein vertrauenswürdiges USB-C-Kabel zu verwenden, das Ihre Geräte nicht zerstört. So kaufen Sie ein USB-C-Kabel, das Ihre Geräte nicht zerstört Ein USB-C-Kabel, das Ihre Geräte nicht zerstört Vor einigen Monaten verbot Amazon USB-C-Kabel, die nicht den vom USB-Implementer-Forum (USB-IF) festgelegten Standards entsprachen. Aus gutem Grund: solche Kabel sind es anfällig für fehler, kann beschädigt werden… Lesen Sie weiter .
Aktivieren Sie den USB-Debugging-Modus auf Android

Wir haben eine vollständige Erklärung für den USB-Debugging-Modus, aber Sie müssen sich hier nicht darum kümmern. Alles, was Sie wissen müssen, ist, wie Sie es aktivieren können:
- Gehe zu die Einstellungen > Über das Telefon (Einstellungen> System> Info zum Telefon auf Android 8 Oreo und neuer).
- Scrollen Sie nach unten und tippen Sie auf Build-Nummer sieben Mal.
- Geh zurück zu die Einstellungen (Einstellungen> System auf Oreo und später) und geben Sie das Neue ein Entwickleroptionen Speisekarte.
- Nach unten scrollen und aktivieren USB-Debugging.
- Bestätigen Sie die Aktion, wenn Sie dazu aufgefordert werden.
Teilen Sie Ihren Bildschirm über USB mit Ihrem PC oder Mac

Nachdem Sie nun den USB-Debugging-Modus aktiviert haben, ist der Rest einfach.
- Starten Sie Vysor, indem Sie auf Ihrem Computer danach suchen (oder über den Chrome App Launcher, falls Sie dort installiert haben)..
- Klicken Geräte suchen und wählen Sie Ihr Telefon aus.
- Vysor wird gestartet und Sie sehen Ihren Android-Bildschirm auf Ihrem Computer.
- Wahlweise: Sie können Ihr Telefon so einrichten, dass es automatisch eine Verbindung herstellt, wenn Sie das USB-Kabel anschließen.
Damit sind Sie bereit zu gehen. Ihre Maus und Tastatur funktionieren in Vysor, sodass Sie jede gewünschte App starten und auch eingeben können. Es gibt viele Apps, die keinen Web-Client haben. Dies ist eine gute Möglichkeit, Ihre physische Tastatur für die Apps Ihres Telefons zu verwenden.
Vier Gründe für die Berufung von Vysor
- Sie benötigen auf Ihrem Android-Handy nichts installiert.
- Es funktioniert unter Windows, Mac und Linux.
- Durch das USB-Kabel wird Ihr Bildschirm nahezu in Echtzeit reflektiert, im Gegensatz zu drahtlosen Lösungen mit deutlichen Verzögerungen.
- Sie können über den Computer mit dem Bildschirm Ihres Telefons interagieren.
Probieren Sie es aus und sehen Sie, wie es Ihnen gefällt. Wenn es für Sie nützlich ist, können Sie für Vysor Pro bezahlen (2,50 $ / Monat oder 10 USD / Jahr), wodurch hochwertige Spiegelung, drahtlose Spiegelung und Drag-and-Drop-Dateifreigabe ermöglicht wird.
So teilen Sie Ihren Android-Bildschirm drahtlos
Wenn Ihr Telefon unter Android 5 Lollipop oder höher läuft, hat Google es einfacher gemacht, den Bildschirm eines Geräts zu spiegeln. Für eine drahtlose plattformübergreifende Lösung bietet Koushik Dutta eine weitere App.
So richten Sie die Android-Spiegelung mit AllCast ein:
- Herunterladen: AllCast Receiver für Chrome (kostenlos)
- Herunterladen: Bildschirmaufzeichnung und Spiegelung für Android (kostenlos)
- Stellen Sie sicher, dass sich Ihr Computer und Ihr Smartphone im selben Wi-Fi-Netzwerk befinden.
- Starten Sie AllCast Receiver über den Chrome App Launcher.
- Starten Sie die Bildschirmaufnahme und spiegeln Sie auf Ihrem Android-Telefon.
- Wählen Sie unter Bildschirmaufzeichnung und Spiegeln die Option Netzwerkgerät das passt zu Ihrem PC. Es wird noch mit beginnen Chrom @ gefolgt von einer IP-Adresse.
So wird Ihr Bildschirm drahtlos auf Ihrem Computer gespiegelt. Dies ist der einfachste Weg, um Ihren Android-Bildschirm ohne Kabel zu teilen. Außerdem unterstützt er andere Geräte im selben Netzwerk, einschließlich Fire TV, Apple TV, Roku und mehr.
Diese Methode hat einige Nachteile:
- Sie können nicht über Ihren PC mit Ihrem Bildschirm interagieren. Die Interaktion ist auf das Telefon selbst beschränkt. Sie sehen jedoch, was auf dem großen Bildschirm passiert. Leider bedeutet dies, dass Sie nicht mit der Computertastatur Ihres Telefons tippen müssen.
- Leider gibt es keine Möglichkeit, lästige zu entfernen Spiegel Schwimmendes Wasserzeichen. Dies kann ein Dämpfer für Präsentationen und Diashows sein.
Verwurzelt ist immer noch die beste Option
Mit dem Wachstum von Android sind so viele Funktionen hinzugefügt worden, dass nur mächtige Benutzer Root benötigen. Müssen Sie Ihr Android-Handy trotzdem rooten? Müssen Sie Ihr Android-Telefon immer noch verwurzeln? Früher war das Verwurzeln für viele eine Notwendigkeit, aber ist es im Laufe der Jahre immer noch so nützlich? Weiterlesen . Wenn jedoch die Bildschirmspiegelung für Sie wichtig ist, würde ich Sie trotzdem als root empfehlen, da Sie damit die beste Möglichkeit haben, Android auf einen PC zu spiegeln.
Der Android-Verwaltungsclient Airdroid bietet ein integriertes Protokoll, um ein gerootetes Android-Telefon drahtlos auf einem Windows- oder Mac OS-Computer zu spiegeln. Es funktioniert auch für nicht gerootete Telefone, dies erfordert jedoch ein Kabel und funktioniert ähnlich wie der zuvor erwähnte Vysor.
Bei einem gerooteten Telefon müssen Sie sich jedoch nur im selben Wi-Fi-Netzwerk befinden, um sofort mit der Spiegelung beginnen zu können, ohne Wasserzeichen. Im Gegensatz zur AllCast-Option oben können Sie auch das Telefon steuern.
Vergessen Sie nicht die anderen Möglichkeiten, wie Sie Ihren Bildschirm wirken können. So wirken Sie auf Ihren Bildschirm: Wired und Wireless-Lösungen für die Bildschirmfreigabe So wirken Sie auf den Bildschirm: Kabel- und Wireless-Lösungen für die Bildschirmfreigabe Es gibt viele Situationen, in denen Sie Spiegeln möchten Ihr Smartphone oder PC-Display auf dem riesigen Fernseher in Ihrem Wohnzimmer. Es gibt mehrere Möglichkeiten, dies zu tun, sowohl drahtgebunden als auch drahtlos. Weiterlesen . Wir haben gezeigt, wie die Bildschirmfreigabe auf einem Mac verwendet wird. Wie wird die Bildschirmfreigabe auf einem Mac verwendet? Wie wird die Bildschirmfreigabe auf einem Mac verwendet? Neugierig auf die Bildschirmfreigabe auf Ihrem Mac? Wir zeigen Ihnen, wie Sie andere Mac-Computer fernsteuern, Hilfe von Freunden erhalten und vieles mehr. Lesen Sie auch mehr.
Erfahren Sie mehr über: Android-Anpassung, Android-Rooting, Android-Tipps, Spiegeln.


