Wie Sie Ihr Amazon Fire Tablet wie ein Android-Gerät aussehen lassen
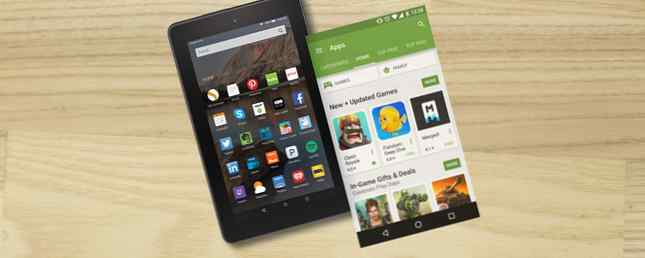
Die Amazon Fire-Tablets sind eine Naturgewalt. Sie sind preisgünstig, flexibel und haben eine anständige Akkulaufzeit. Sie bieten eine gute Einführung in Tablets für Kinder, Großeltern und alle, die nur ungern von einem Smartphone oder sogar einem Desktop-PC aufsteigen möchten.
Wir haben das Fire 7 getestet, das 50-Zoll-7-Zoll-Tablet von Amazon, wenn billig genug ist: Amazon Fire 7, wenn billig genug ist: Amazon Fire 7, Testbericht Das Amazon Fire 7 ist ein preisgünstiges Tablet und E-Reader vom Online-Shopping-Riesen. deren Qualität Sie überraschen wird. Es ist bereits ab 50 US-Dollar erhältlich. Lesen Sie mehr, und obwohl es sich um ein Gerät handelt, das Sie unbedingt in Betracht ziehen sollten, haben wir festgestellt, dass es ein entscheidendes Manko hat: Die von Amazon erstellte Version von Android-Android-Skins. Android-Skins erklärt: Wie verändern Hardware-Hersteller Android? Hardwarehersteller nehmen Android gerne und verwandeln es in etwas, das ganz und gar nichts für sie ist, aber ist das eine gute oder eine schlechte Sache? Schauen Sie sich diese Android-Skins an und vergleichen Sie sie. Lesen Sie mehr, das bereits vorinstalliert ist.
Glücklicherweise müssen Sie Ihr Amazon Fire-Tablet nicht mit den von Amazon auferlegten Softwareeinschränkungen verwenden. Es können mehrere Apps und Anpassungen hinzugefügt werden, die Ihnen ein traditionelleres Android-Erlebnis bieten. Werfen wir einen Blick darauf, wie Sie ein Amazon Fire-Tablet wie ein Android-Gerät aussehen lassen.
Erste Dinge zuerst: keine Wurzel nötig!
Viele Anpassungen für Android-basierte Geräte setzen das Entsperren des Telefons und den Root-Zugriff voraus. Dies ist bei Amazon Fire-Tablets schwierig, da sie regelmäßig von Amazon aktualisiert werden. Dies bedeutet, dass der Einzelhandelsriese potenziell Schwachstellen beheben kann, die Ihnen den Root-Zugriff überhaupt erst ermöglichen.
Es ist ein schwerer Schmerz. Während wir also die Möglichkeit haben, ein benutzerdefiniertes ROM zu installieren, betrachten wir hier Amazon Fire-Anpassungen, für die kein Root-Zugriff erforderlich ist. Das vollständige Handbuch zum Rooting Ihres Android-Telefons oder -Tablets Das komplette Handbuch zum Rooting Ihr Android-Telefon oder -Tablet Sie möchten also Ihr Android-Gerät rooten? Hier ist alles, was Sie wissen müssen. Weiterlesen .
Sie benötigen Google Play
Zwar gibt es im Amazon App Store eine gute Auswahl an Apps. Google Play vs. Amazon Appstore: Welches ist besser? Google Play vs. Amazon Appstore: Welches ist besser? Der Google Play Store ist nicht die einzige Option, um Apps herunterzuladen. Sollten Sie den Amazon Appstore ausprobieren? Weitere Informationen - darunter viele kostenlose Premium-Titel - für das beste Android-Erlebnis benötigen Sie wirklich Zugang zum Google Play Store.
Zunächst müssen Sie die Entwickleroptionen aktivieren. Finde das in Einstellungen> Geräteoptionen, und tippen Sie auf Ordnungsnummer sieben mal bis zum Entwickleroptionen Der Menüpunkt erscheint unten. Öffnen Sie das und tippen Sie auf Aktivieren Sie ADB, der Warnung zustimmen. Schließen Sie das Gerät schließlich über USB an Ihren PC an und entsperren Sie es, sodass Windows die erforderlichen Treiber herunterladen kann.

Gehen Sie als Nächstes zu Root Junky, wählen Sie die Ihrem Gerät entsprechende Amazon Fire-Version aus und laden Sie die herunter * Install-Play-Store.zip Datei (wir verwenden Amazon Fire 5. Generation, und Amazon-Fire-5th-Gen-Install-Play-Store.zip, da dies zu unserem Gerät passt).

Extrahieren Sie nach dem Download den Inhalt und führen Sie die aus 1-Install-Play-Store.bat Datei. Entsperren Sie Ihr Amazon Fire-Tablet und stimmen Sie der USB-Debugging-Anforderung zu. Wählen Sie dann Option 2 aus.

Wenn dies abgeschlossen ist, werden Sie aufgefordert, Ihr Fire-Tablet neu zu starten. Starten Sie das Fire-Tablet und trennen Sie es vom PC. Nach dem Neustart befindet sich das Google Play Store-Symbol (zusammen mit den Google-Einstellungen) neben Ihren anderen Apps. Tippen Sie hier, um sich bei Google Play anzumelden (oder ein Konto zu erstellen) und den Store zu durchsuchen. Die meisten Apps sollten problemlos auf dem Amazon Fire-Tablet funktionieren.

Denken Sie daran, das zu deaktivieren Aktivieren Sie ADB Option, wenn Sie fertig sind.
Zeit für einen Android-Launcher
Wenn der Play Store installiert ist, können Sie durch die verschiedenen alternativen Startprogramme blättern. 5 Weitere kostenlose Startprogramme, die Sie möglicherweise noch nicht gehört haben [Android] 5 Weitere kostenlose Startprogramme, die Sie möglicherweise noch nicht gehört haben [Android] Eines der großartigen Dinge über In der Android-Community werden immer Änderungen und Änderungen vorgenommen. Die Android-Technologie ändert sich ständig, und so gibt es immer wieder neue Wege zu erkunden - und noch viele andere… Weiterlesen. Nova Launcher ist ebenso beliebt wie ZenUI von ASUS und das Android 7.0 Nougat. 7 Gründe, warum Sie ein Upgrade auf Android Nougat durchführen möchten. 7 Gründe, warum Sie ein Upgrade auf Android Nougat durchführen möchten Nougat, vielleicht könnten diese Funktionen Sie überzeugen. Lesen Sie mehr - inspirierte Nougat Launcher.
Anfangs funktionieren diese Träger nicht. Um dieses Problem zu beheben, müssen Sie das LauncherHijack APK ausführen, zu dem Sie einen aktuellen Link bei XDA Developers finden. Laden Sie sie entweder auf Ihren PC herunter und kopieren Sie sie auf So laden Sie eine beliebige Datei auf Ihr Android-Handy oder -Tablet herunter So laden Sie eine beliebige Datei auf Ihr Android-Telefon oder -Tablet herunter Sie haben vielleicht schon den Begriff "Seitenaufladung" gefunden, aber was bedeutet das? Und wie können Sie das Seitenladen von Apps oder Dateien durchführen? Lesen Sie mehr oder laden Sie es direkt über den Silk-Browser von Amazon Fire herunter und installieren Sie es. Sie müssen sich öffnen Einstellungen> Sicherheit und aktivieren Sie den Schalter für Apps aus unbekannten Quellen.

Einmal installiert, öffnen Sie Einstellungen> Eingabehilfen und aktivieren Home-Taste erkennen Drücken Sie. Drücken Sie Zuhause Aktivieren Sie das ausgewählte Startprogramm, und genießen Sie ein Android-Erlebnis auf Ihrem Amazon Fire!

Wenn Sie den Amazon Fire Launcher mögen, können Sie ihn immer ein wenig aufräumen. Öffnen Einstellungen> Apps & Spiele> Amazon-Anwendungseinstellungen> Startbildschirm-Einstellungen um die Elemente anzuzeigen, die Sie möglicherweise deaktivieren möchten. Wir empfehlen die Deaktivierung Home Empfehlungen und Neue Elemente auf der Startseite anzeigen.
In der Zwischenzeit können Sie dies aktivieren Homepage-Navigation ändern für ein mehr Android-Gefühl.
Töten Sie die Amazon-Anzeigen
Die billigsten Versionen der Fire-Tablets werden mit aktivierten Anzeigen geliefert. Zum Glück können Sie sie deaktivieren.

Sie haben hier einige Möglichkeiten. Erstens erhalten Sie mit der oben beschriebenen Methode Zugriff auf den Google Play Store, da dadurch die Anzeigen automatisch von Ihrem Sperrbildschirm entfernt werden. Es wird eine Option angezeigt, mit der Anzeigen vom Sperrbildschirm entfernt werden.
Leider ist das Entfernen von Anzeigen vom Sperrbildschirm ein Hit und ein Misserfolg und hängt wie das Rooten davon ab, ob Amazon einen bestimmten Software-Exploit behoben hat.

Die zweite Option ist etwas teurer. Öffnen Sie auf Ihrem Desktop einen Browser und navigieren Sie zur Amazon-Seite zum Verwalten von Inhalten und Geräten, die Sie auch unter finden Ihr Konto. Wählen Ihre Geräte, markieren Sie das Tablett und suchen Sie dann Sonderangebote: abonniert und klicken Sie auf Bearbeiten.
So kündigen Sie Sonderangebote und Anzeigen ab (bezeichnet als “Gesponserte Bildschirmschoner”), klicken Jetzt mit 1-Klick abbestellen. Dadurch werden Sie 15 US-Dollar einsparen (10 US-Dollar). Daher müssen Sie die Vor- und Nachteile abwägen, wenn Sie die Anzeigen belassen oder sie gegen Ihr Budget entfernen.
Weitere Amazon-Funktionen, die Sie deaktivieren können
Amazons Fire OS hat ein paar Ärger “Eigenschaften” dass Sie für ein authentischeres Android-Erlebnis entfernen möchten. Geh zu Einstellungen> Apps & Spiele> Amazon-Anwendungseinstellungen, Dort finden Sie eine Sammlung von Optionen, die Sie deaktivieren können.

Diese sind:
Reader-Einstellungen> Push-Benachrichtigungen an dieses Gerät gesendet - Hier können Sie Benachrichtigungen deaktivieren, die Sie nicht möchten.
Einstellungen für Sonderangebote - Verwenden Sie diese Option, um personalisierte Empfehlungen zu deaktivieren, wenn Sie die Sperrbildschirmanzeigen intakt gelassen haben.
Amazon Video-Einstellungen> Auf Deck - Deaktivieren Sie dies, um zu verhindern, dass Amazon empfohlene Filme herunterlädt und Sie mit Benachrichtigungen über Spam-Mails informiert.
Verwalten Sie Benachrichtigungen auf dem Amazon Fire
Eine weitere Optimierung, die Sie vornehmen können, besteht darin, Benachrichtigungen weniger störend zu machen. Sonderangebotsbenachrichtigungen werden in der Regel täglich angezeigt und informieren Sie über Aktionen, bei denen Amazon der Meinung ist, dass Sie sich dafür anmelden sollten. Diese Aktionen können jedoch schnell und mühelos deaktiviert werden.
Wenn einer im Infobereich angezeigt wird, tippen Sie lange darauf, bis ein angezeigt wird ich Symbol und wählen Sie Block aus dem nachfolgenden Menü. Einige vorinstallierte Apps für den Benachrichtigungsbereich können entfernt werden. Deinstallieren unerwünschter Apps von Ihrem Android-Gerät Entfernen von unerwünschten Apps von Ihrem Android-Gerät Gibt es auf Ihrem Gerät einige Android-Apps, die Sie wirklich löschen möchten, aber nicht können? Überprüfen Sie diese Optionen, um sie loszuwerden. Lesen Sie natürlich mehr, was eine bevorzugte Option sein kann.
Das sind fünf Dinge, die Sie tun können, damit sich Ihr Amazon Fire Tablet wie ein Android-Gerät anfühlt. Hast du eines davon probiert? Vielleicht haben Sie stattdessen ein benutzerdefiniertes Android-ROM auf Ihrem Amazon Fire installiert? Erzählen Sie uns davon in den Kommentaren.
Erfahren Sie mehr über: Amazon Kindle Fire, Android-Anpassung, Android Launcher.


