So aktivieren Sie LTE auf dem Nexus 4 (kann durchgeführt werden)
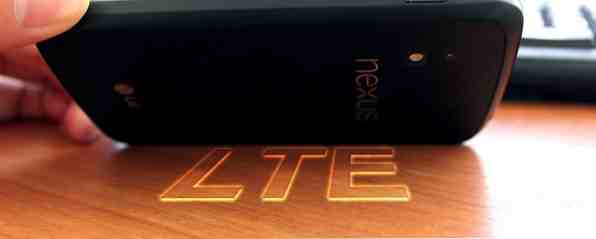
Wussten Sie, dass das Nexus 4 Google Nexus 4 Review und Giveaway Google Nexus 4 Review und Giveaway Auch wenn ich ein iPhone-Benutzer bin und seit der ersten Generation des iPhones von Steve Jobs im Jahr 2007 angekündigt wurde, habe ich es versucht Seien Sie offen für realisierbare Alternativen… Lesen Sie mehr über die LTE-Funktionalität. Wireless-Alphabet-Suppe erklärt: Was ist 4G, 3G, LTE und mehr? [MakeUseOf erklärt] Wireless-Alphabet-Suppe erklärt: Was ist 4G, 3G, LTE & mehr [MakeUseOf Erklärt] Wir lieben Akronyme absolut, nicht wahr? So sehr, dass wir sie buchstäblich überall verwenden, um einen kürzeren Weg zu finden, um etwas zu benennen. Sei es ein offizielles Akronym wie USB oder etwas inoffizielles… Lesen Sie mehr? Die absolute Wahrheit ist, dass es ja tatsächlich LTE gibt, egal was Google oder jemand anderes Ihnen sagen möchte. Es gibt viele Gründe, warum Google die LTE-Funktionalität nicht ankündigt und warum sie versuchen, es für Sie schwieriger zu machen, dies zu aktivieren. Ich erkläre Ihnen all dies sowie, wie Sie LTE aktivieren können, wie Sie zu einer Bestands-, Nicht-LTE-Konfiguration zurückkehren können, sowie weitere wichtige Informationen, die Sie zu jedem Zeitpunkt des Prozesses beachten müssen.
Warum ist LTE deaktiviert??
Der Nexus 4 enthält LTE-Funktionalität, da er denselben Funkchip wie das LG Optimus G enthält. Allerdings wird LTE nicht für den Nexus 4 beworben, da er zwar das Funkgerät besitzt, jedoch nicht über die entsprechende Antenne verfügt aus dem Signal heraus verwenden (einer der Gründe, warum es so relativ billig war). Daher hat Google / LG nicht verlangt, dass LTE von der FCC zertifiziert wird. Daher ist LTE keine genehmigte Funktion für das Telefon. Einige könnten sagen, dass die Verwendung von LTE am Telefon illegal ist, weil es nicht von der FCC zertifiziert wurde, aber ich habe nicht gehört, dass eine Person wegen der Verwendung von LTE auf dem Nexus 4 in Schwierigkeiten gerät - und es gibt bereits viele TU es.

Die LTE-Funktionalität des Nexus 4 wurde zuerst durch einen einfachen Trick entdeckt, mit dem jeder den Modus des Funkgeräts von WCDMA / GSM auf LTE / WCDMA / GSM umschalten konnte (wobei LTE selbsterklärend ist, WCDMA 3G / HSPA + -Daten und GSM ist ist 2G Daten- und Sprachfunktionen). Dieser Trick blieb bis Februar 2013 funktionsfähig, als Google das Android 4.2.2-Update vorstellte und damit ein neues Software-Radio, das den Zugriff auf die LTE-Funktionen des Radios unmöglich machte (die Einstellung würde nicht hängen bleiben)..
Haftungsausschluss
Um LTE wieder auf dem Nexus 4 zu installieren, ist zwar einiges an Arbeit erforderlich, aber es könnte sich lohnen, die gesamte Arbeit zu erledigen. Es gibt ein paar Dinge, die Sie beachten sollten, bevor Sie die Aktivierung von LTE auf dem Gerät in Betracht ziehen.
- Es gibt keine einzige Möglichkeit, LTE auf dem Nexus 4 zu aktivieren. Es gibt viele verschiedene Funktionsweisen, aber die Art und Weise, die ich in diesem Artikel beschreibe, wird Ihnen den einfachsten Prozess mit den besten Chancen und den geringsten Kopfschmerzen im Nachhinein ermöglichen.
- Wenn Sie LTE über den von mir beschriebenen Prozess aktivieren, wird Ihr Telefon vollständig gelöscht. Sichern Sie Ihre Daten!
- Wenn Sie bereits ein Upgrade auf Android 4.3 durchgeführt haben, werden Sie wieder auf Android 4.2.2 heruntergestuft, bis CyanogenMod die ersten Builds von CM 10.2 herausbringt. Die aktuellen stabilen Builds zum Zeitpunkt des Schreibens sind CM 10.1, die auf Android 4.2.2 basieren.
- Die LTE-Funktionalität wird wiederhergestellt, indem ein älteres Software-Radio auf das Gerät geblitzt wird, da das neuere Software-Radio LTE deaktiviert hat. Der Grund, warum ein bestimmter Build von CyanogenMod installiert wird Wie CyanogenMod auf Ihrem Android-Gerät installieren Wie CyanogenMod auf Ihrem Android-Gerät installieren Viele Leute können sich einig sein, dass das Android-Betriebssystem ziemlich großartig ist. Es ist nicht nur großartig zu verwenden, sondern auch kostenlos wie in Open Source, so dass es modifiziert werden kann. Lesen Sie mehr wird geflasht, weil es eine Handvoll Korrekturen enthält, um die LTE-Einstellungen festzuhalten und mögliche Probleme zu vermeiden ohne Audio während Telefonanrufen.
- Der Nexus 4 unterstützt nur LTE auf Band 4 (AWS). In den USA ist T-Mobile das einzige Unternehmen, das dieses Band zuverlässig für seine LTE-Angebote nutzt. In seltenen Fällen verwendet AT & T auch Band 4, aber es ist sicherer anzunehmen, dass dies in Ihrer Region nicht der Fall ist. Informationen zu anderen Bereichen auf der ganzen Welt erhalten Sie von Ihrem Spediteur.
- Die Lebensdauer des Akkus ist bei Verwendung von LTE nicht garantiert, aber ich habe ziemlich positive Erfahrungen damit gemacht. Ein stärkeres Signal führt normalerweise zu einer längeren Lebensdauer der Batterie.
LTE aktivieren
Sind Sie angesichts dieser Informationen immer noch bereit, fortzufahren? In diesem Fall müssen Sie irgendwo auf Ihrem Computer einen Ordner erstellen und die folgenden Dateien herunterladen:
- Ein inoffizieller Build von CyanogenMod, der LTE-spezifische Kirschpicks enthält. Gehen Sie einfach zum ersten Beitrag im Thread und erweitern Sie den Abschnitt Downloads. Ich würde empfehlen, den neuesten stabilen Build anstelle eines nächtlichen Builds herunterzuladen.
- Ein LTE-fähiges Softwareradio. Jedes Radio aus dem verlinkten Beitrag, bei dem LTE nicht deaktiviert ist, wird dies tun, aber ich empfehle die Verwendung des .33-Radios.
- Die neueste Version von ClockworkMod Recovery für Google Nexus 4. Ich empfehle die regelmäßige Wiederherstellung anstelle der Touch-Wiederherstellung, da Sie dadurch versehentlich eine Option nicht berühren, die Sie nicht wollten.
- Das Google Apps-Paket. Sie möchten Google Mail, Play Store usw., oder? Holen Sie sich die Version für den entsprechenden Build von CyanogenMod (zum Zeitpunkt des Schreibens, 10.1)
Neben diesen Dateien müssen Sie auch die Android Tools auf Ihrem Computer installieren. Diese bieten Hilfsprogramme wie Adb und Fastboot, die Sie benötigen, damit Ihr Computer mit Ihrem Telefon kommunizieren kann. Die Suche nach Android-Tools in Linux-Repositorys sollte einfach sein, während Benutzer von Windows und Mac OS X die Dokumentation zum Suchen, Installieren und Verwenden der Tools nachschlagen sollten. Die folgenden Anweisungen gelten für Linux-Benutzer, aber die Befehle von Windows und Mac OS X sind diesen wahrscheinlich sehr ähnlich. Wenn Sie nicht in der Lage sind, die Dokumentation Ihres Betriebssystems für diese Tools nachzuschlagen oder sie zum Laufen zu bringen, möchten Sie vielleicht noch einmal darüber nachdenken, wie Sie mit Ihrem Telefon herumspielen. Wenn Sie alles richtig machen, werden die Dinge reibungslos verlaufen. etwas falsch machen und Sie können sich mit einem neuen Briefbeschwerer vertraut machen.

Der CyanogenMod-Build und das Google Apps-Paket sollten im ZIP-Format vorliegen. Es ist nicht erforderlich, etwas davon zu extrahieren. Das Software-Radio und das Wiederherstellungsabbild sollten im .img-Format vorliegen. Entpacken Sie also das, wenn sie sich noch in einer ZIP-Datei befinden.
Folgen Sie nun diesen Anweisungen Schritt für Schritt. Stellen Sie sicher, dass Sie alles noch einmal überprüfen, bevor Sie mit dem nächsten Schritt fortfahren. Diese Befehle gelten wiederum speziell für Linux-Benutzer, Benutzer anderer Betriebssysteme sollten jedoch sehr ähnliche Befehle verwenden können.
-
- Verbinden Sie Ihr Telefon über ein USB-Kabel mit Ihrem Computer (mit installierten Android Tools).
- Schalten Sie Ihr Telefon aus und wieder ein, indem Sie die Lautstärketasten und die Ein / Aus-Taste gedrückt halten. Sie sollten einen neuen Bildschirm sehen - dies wird als Fastboot-Bildschirm bezeichnet.

- Öffnen Sie auf Ihrem Computer ein Befehlsterminal, wechseln Sie mit dem Befehl cd in das Verzeichnis mit allen erforderlichen Dateien und geben Sie Folgendes ein: sudo fastboot devices. Wenn etwas außer einem leeren Feld angezeigt wird, hat Ihr Computer das Telefon erkannt und Sie können fortfahren.
- Geben Sie in das Terminal ein: sudo fastboot oem unlock
- Sollte dieser Befehl funktionieren, sollte Ihr Telefon Sie jetzt dazu auffordern, den Bootloader zu entsperren. Dadurch können Sie die gesamte andere Software flashen, dies wird jedoch möglich sein wischen Sie alles auf Ihrem Handy ab! Stimmen Sie zu, indem Sie mit den Lautstärketasten navigieren und die Ein / Aus-Taste drücken “eingeben”, dann fahre fort.
- Geben Sie in das Terminal ein: sudo fastboot flash recovery my_recovery_file.bin. Dieser Befehl schreibt das neue Wiederherstellungsabbild auf Ihr Telefon. Ersetzen Sie my_recovery_file.img natürlich durch den tatsächlichen Namen des Wiederherstellungsabbilds.
- Bevor wir auf die Wiederherstellung umschalten, wird auch das ältere Software-Radio mit dem folgenden Befehl in das Terminal geblitzt: sudo fastboot flash radio my_radio_file.img. Ersetzen Sie my_radio_file.img erneut durch den tatsächlichen Namen des Software-Radios.
- Starten Sie das Telefon jetzt erneut im Schnellstartmodus. Wechseln Sie dann mit den Lautstärketasten zwischen den verschiedenen Optionen oben auf dem Bildschirm und verwenden Sie die Ein / Aus-Taste, sobald "Recovery" angezeigt wird”.
Sie haben die Wiederherstellung jetzt durch etwas anderes ersetzt, das die Installation der restlichen Software vereinfacht.

Wenn Sie sich in der neuen Wiederherstellung befinden, sollten Sie einen orangefarbenen Kreis mit einem Hut darauf sehen. Um den Rest zu installieren, führen Sie Folgendes auf Ihrem Telefon aus (wobei der Computer noch über ein USB-Kabel an Ihren Computer angeschlossen ist):
- Wählen “Daten löschen / Werkseinstellung”
- Kehren Sie zum Hauptmenü der Wiederherstellung zurück und wählen Sie “zip von der Seite installieren”
- Geben Sie auf dem Computer in das Terminal Ihres Computers den Befehl ein: adb sideload cm_xxxx.zip. Ersetzen Sie natürlich cm_xxxx.zip durch den tatsächlichen Namen der heruntergeladenen CyanogenMod-Datei.
- Wiederholen Sie nach Abschluss der Installation Schritt 2 und geben Sie ihn in das Terminal Ihres Computers ein: adb sideload gapps_xxxx.zip. Ersetzen Sie gapps_xxxx.zip durch den tatsächlichen Namen des Google Apps-Pakets.
- Wenn Sie dies alles getan haben, wählen Sie “System jetzt neustarten” Über das Hauptmenü Ihres Telefons können Sie Ihre neue LTE-fähige Android-Installation laden!
Tipps zur Nachbearbeitung
Nachdem Sie den ersten Einrichtungsprozess von Android durchlaufen haben, müssen Sie einige weitere Dinge beachten:
- Da die Akku-Statistiken des Telefons während dieses Vorgangs gelöscht wurden, können Sie die Akkuanzeige durch Kalibrierung des Akkus präziser machen. Dazu muss der Akku entladen werden, bis sich das Telefon ausschaltet. Versuchen Sie anschließend, das Telefon wieder einzuschalten (und es wieder herunterfahren zu lassen), bis es schließlich nicht mehr eingeschaltet werden kann. Schließen Sie dann Ihr Telefon an eine Stromquelle an und schalten Sie es sofort ein. Es wird dann in der Lage sein zu notieren, auf welchem Stand sich die Batterie befindet “0%” und “100%”. Dies geschieht am besten über Nacht, sodass das Telefon eine ganze Nacht lang angeschlossen ist, um sicherzustellen, dass es tatsächlich vollständig aufgeladen ist. Andernfalls zeigt das Telefon möglicherweise an, dass es vollständig aufgeladen ist, obwohl es noch nicht vollständig ist.
- Stellen Sie sicher, dass das Telefon jetzt tatsächlich nach einem LTE-Signal sucht. Sie können dies tun, indem Sie in die Systemeinstellungen des Telefons gehen und unter Drahtlos & Netzwerke und dann Mobilnetze die Option Mehr auswählen. Die Option mit der Bezeichnung Netzwerkmodus sollte lesen “Bevorzugter Netzwerkmodus: LTE / GSM / WCDMA”. Wenn nicht, klicken Sie darauf, um die Einstellung zu ändern.
- T-Mobile US-Benutzer: Sie müssen sicherstellen, dass das Telefon die LTE-APN-Einstellungen anstelle der alten APN-Einstellungen verwendet. Das Telefon sollte diese Option basierend auf den in Ihrem Gebiet verfügbaren Optionen beim ersten Start automatisch auswählen. Dies ist umso wichtiger, wenn Sie dies in einem Gebiet tun, in dem LTE noch nicht verfügbar ist. Gehen Sie in die Systemeinstellungen des Telefons, wählen Sie Mehr unter Drahtlos und Netzwerke, dann Mobilnetze und schließlich die Namen der Zugangspunkte. Die inoffizielle Version von CyanogenMod, die Sie installiert haben, verfügt über 4 integrierte APNs. Wählen Sie daher den mit T-Mobile US LTE bezeichneten APN aus, indem Sie auf das entsprechende Optionsfeld klicken.
- Wenn in Ihrer Region ein LTE-Signal vorhanden ist, sollte Ihr Telefon es innerhalb weniger Minuten abnehmen. Beachten Sie, dass das Telefon bei Sprachanrufen automatisch auf 3G / HSPA + umschaltet. Dies ist normal, wenn Ihr Mobilfunkanbieter VoLTE (Voice over LTE) noch nicht unterstützt, was die meisten nicht zulassen, einschließlich T-Mobile US.
- Aktualisieren Sie Ihre Android-Version nicht über den mitgelieferten CyanogenMod-Updater. Es wird offizielle CyanogenMod-Pakete herausziehen und nicht das inoffizielle LTE-fähige Build, das wir verwendet haben, was wiederum die Stickiness der LTE-Einstellungen beseitigen würde.
Sie sollten jetzt LTE auf Ihrem Nexus 4 haben, hoorah!

Ich habe bei der Verwendung von LTE einige Geschwindigkeitsverbesserungen festgestellt und kann dazu beitragen, dass Ihr Nexus 4 zukunftssicher ist, damit er noch länger hält, als Sie ursprünglich gedacht haben.

Zurück zum Stock Android
Wenn Sie aus irgendeinem Grund auf die offizielle Android-Version zurückgreifen möchten, auf der LTE nicht enthalten ist (z. B. wenn LTE Sie nicht so stark verbessert hat, wenn Sie CyanongenMod nicht mögen oder wenn Sie ' Wenn Sie Ihr Nexus 4) verkaufen möchten, ist es relativ einfach, das Telefon wieder in den Auslieferungszustand zu versetzen. Seien Sie gewarnt, dass dies geschehen wird wischen Sie Ihr Gerät erneut ab. Sie müssen zur Android Developer Images-Website von Google gehen und die neueste Version für den Nexus 4 herunterladen “Mako / Occam”. Ich würde empfehlen, sich für das neueste (Android 4.3 zum Zeitpunkt des Schreibens) zu entscheiden, da es keinen Grund gibt, bei einer früheren Version zu bleiben. Wenn der Download abgeschlossen ist, verschieben Sie die beiden enthaltenen .img-Dateien aus dem ZIP-Ordner in einen separaten Ordner. Öffnen Sie dann den sekundären ZIP-Ordner und verschieben Sie diese .img-Dateien ebenfalls in denselben separaten Ordner.

Starten Sie dann Ihr Telefon im Schnellstartmodus, schließen Sie es über ein USB-Kabel an Ihren Computer an, öffnen Sie ein Befehlsterminal an Ihrem Computer und “CD” in den separaten Ordner mit allen .img-Dateien. Geben Sie dann die folgenden Befehle ein:
- Sudo Fastboot-Geräte (um sicherzustellen, dass der Computer Ihren Nexus 4 erkennt)
- sudo fastboot flash bootloader bootloader_xxxx.img (Ersetzen Sie bootloader_xxxx.img durch den tatsächlichen Dateinamen.)
- sudo fastboot reboot-bootloader
- sudo fastboot flash radio radio_xxxx.img (Ersetzen Sie radio_xxxx.img durch den tatsächlichen Dateinamen. Bei Android 4.3 sollte die Version auf .84 enden.)
- sudo fastboot reboot-bootloader
- Sudo Fastboot Flash System System.img
- sudo fastboot flash userdata userdata.img
- sudo fastboot flash boot boot.img
- sudo fastboot flash recovery recovery.img
- Sudo Fastboot-Format-Cache (um alte Spuren des alten Systems zu entfernen)
- OPTIONAL: Sudo Fastboot-OEM-Sperre (dies sperrt den Bootloader erneut, um zukünftiges Basteln mit dem Gerät zu verhindern, d. H. Zwingt Sie dazu) “Freischalten” den Bootloader erneut und wischen Sie das Gerät ab, bevor Sie basteln)
- Sudo Fasboot Neustart
Sie sollten jetzt in einem vollständig von Google offiziellen Android-Build für Nexus 4 booten.
Fazit
Die Möglichkeit, LTE für das Nexus 4 zu aktivieren, ist fantastisch und kann Ihnen sicherlich helfen, wo immer es verfügbar ist. Wie ich schon sagte, es ist sehr anstrengend, um loszulegen, aber ich bin mit den LTE-Fähigkeiten ziemlich zufrieden. Ich bekomme tolle Datengeschwindigkeiten und überzeugte mich davon, dass ich meinen Nexus 4 viel länger aufbewahren kann, anstatt ihn jetzt fallen zu lassen, um ein LTE-fähiges (und beworbenes) Telefon zu erhalten.
Irgendwelche Rückmeldungen zu LTE auf dem Nexus 4? Zeigen Sie uns Ihre Datengeschwindigkeit, nachdem Sie LTE aktiviert haben!
Erfahren Sie mehr über: Mobiles Breitband.


