8 Google Drive für Android-Funktionen, die Sie verwenden sollten
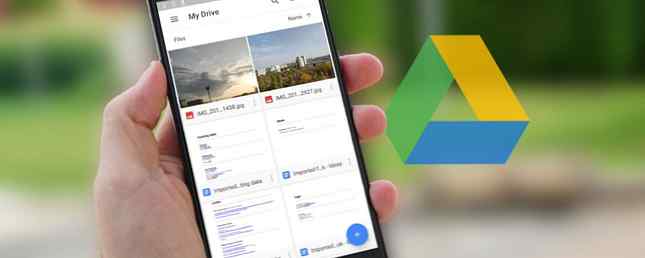
Google Drive ist auf jedem Android-Handy installiert und es ist verlockend, es einfach als grundlegenden Cloud-Speicherdienst zu verwenden. Aber es gibt noch viel mehr als das. Sie können es für Backups, als Begleiter von Google Photos, für die Dateifreigabe und vieles mehr verwenden.
Hier sind unsere acht Top-Funktionen in Google Drive, über die Sie Bescheid wissen müssen.
1. Sichern Sie Ihr Telefon
Andernfalls fehlt Android noch ein umfassendes Backup-System. Das nächste, was wir haben, ist Google Drive. Es ist in der Lage, System- und App-Einstellungen sowie einige Daten zu sichern, damit Sie sie nach einem Zurücksetzen auf die Werkseinstellungen oder beim Upgrade auf ein neues Gerät schnell wiederherstellen können.
Um es zu verwenden, öffnen Sie Drive und gehen Sie zu Einstellungen> Sichern und zurücksetzen, dann auswählen Meine Daten sichern und setze es auf Auf. Wenn Sie über mehrere Google-Konten verfügen, wählen Sie das gewünschte Konto aus, und Sie sollten dies auch sicherstellen Automatische Wiederherstellung ist aktiviert.

Um zu sehen, was gesichert ist, wählen Sie Backups aus dem Menü der Seitenleiste des Laufwerks. Klicken Sie sich durch, um zu sehen, welche Apps enthalten sind. Sie können nicht auf einzelne Dateien in den Sicherungen zugreifen.
Der Nachteil der Verwendung von Drive für Sicherungen besteht darin, dass es nur für Apps von Drittanbietern funktioniert, für die der Entwickler dies unterstützt. Um sicherzustellen, dass Sie vollständig abgesichert sind, sollten Sie einige der anderen Optionen zum Sichern Ihres Android-Telefons überprüfen. Verlieren Sie nicht Ihre Daten: 5 Top-Backup-Lösungen für Android Verlieren Sie Ihre Daten nicht: 5 Top-Backup-Lösungen für Android Jeder braucht um ihre Daten zu sichern, falls etwas mit ihrem Gerät geschieht. Schützen Sie sich mit diesen hervorragenden Backup-Apps. Weiterlesen .
2. Scannen Sie Fotos und Dokumente
Mit Google Drive können Sie eine papierlose Welt vollständig umarmen. Die App verfügt über einen Dokumentenscanner So scannen Sie Dokumente schnell mit Android & Google Drive So scannen Sie Dokumente schnell mit Android & Google Drive Sie möchten einige Dokumente scannen, ohne Hardware kaufen zu müssen? Das Android-Handy in Ihrer Tasche reicht aus, um mit dem Scannen zu beginnen. Lesen Sie mehr mit OCR-Unterstützung, die die resultierenden Dateien vollständig durchsuchbar macht.
Tippen Sie auf, um den Scanvorgang zu starten + Symbol in der rechten unteren Ecke und wählen Sie Scan. Machen Sie jetzt ein Foto des Dokuments. Die Software versucht, das Bild zu quadrieren und unerwünschte Elemente an den Rändern zuzuschneiden.

Wähle aus Ernte Werkzeug zum Anpassen des Zuschnitts, wenn nötig, und verwenden Sie die Farbe Speichern Sie das Bild entweder als Farb- oder Schwarzweißdokument. Zum Schluß die prüfen Taste, um es zu speichern.
Wenn Sie viele Dokumente scannen, können Sie Ihrem Startbildschirm eine Verknüpfung hinzufügen, um den Zugriff zu erleichtern. Die Verknüpfung ist als Widget verfügbar.
Der Vorgang zum Hinzufügen von Widgets hängt davon ab, welches Telefon oder Startprogramm verwendet wird. Welchen Android-Starter sollten Sie verwenden? Wir vergleichen das Beste! Welchen Android-Launcher sollten Sie verwenden? Wir vergleichen das Beste! Bei diesen großartigen Startern fühlt sich Ihr Android-Gerät ganz neu an. Lesen Sie mehr Sie verwenden. Normalerweise drücken Sie lange auf eine leere Stelle auf dem Startbildschirm, und wählen Sie aus Widgets, Suchen Sie dann die Optionen für Laufwerk. Tippen und halten Sie die Laufwerkscan Widget und ziehen Sie es auf den Startbildschirm.
3. Mit Google Fotos integrieren
Google Drive und Google Photos können nahtlos - wenn auch etwas verwirrend - zusammenarbeiten.
Um zu beginnen, öffne Drive und gehe zu Einstellungen> Automatisch hinzufügen. Dadurch wird in Ihrem Laufwerk ein Ordner namens Google Photos erstellt, der alle Bilder enthält, die Sie in der Google Photos-App haben. Alle neuen Möglichkeiten, die Sie mit Google Fotos tun können. Alle neuen Funktionen, die Sie mit Google Fotos tun können. Google fügt ein Neue Funktionen für Google Fotos. All dies sollte dazu beitragen, Google Photos noch mehr zu einer unverzichtbaren App zu machen, als es bereits ist. Weiterlesen .
Was verwirrend ist, ist, dass Änderungen, die Sie in Google Photos vornehmen, nicht in den Bildern in Drive angezeigt werden. Wenn Sie jedoch ein Bild von beiden löschen, wird es an beiden Orten ausgeblendet.

Was bringt es also, einen separaten Google Photos-Ordner zu haben??
Stellen Sie sich Google Photos als mobile App und den Ordner Fotos als Desktop-Anwendung vor. Der Ordner funktioniert am besten, wenn Sie ihn für die Synchronisierung mit Ihrem Desktop einrichten. Google Drive wird jetzt Ihre Dateien sichern und synchronisieren Google Drive wird jetzt Ihre Dateien sichern und synchronisieren Google ersetzt Google Drive für PC und Mac durch ein neues Tool, das Backup und Sync aufruft . Auf diese Weise können Sie alle Ihre verschiedenen Dateien und Ordner sichern und synchronisieren. Weiterlesen . Dadurch erhalten Sie automatisch eine lokale Kopie der auf Ihrem Telefon aufgenommenen Bilder. Außerdem können Sie alle Ihre Bilder unabhängig von der Kamera organisieren, mit der Sie sie aufgenommen haben.
Kopieren Sie alle Fotos, die Sie mit einer dedizierten Kamera aufnehmen, in den Ordner Fotos auf Ihrem Desktop und sie werden mit Drive synchronisiert. JPEGs werden dann automatisch in der Google Fotos-App angezeigt. Nicht unterstützte RAW-Dateien RAW-Dateien: Warum sollten Sie sie für Ihre Fotos verwenden? RAW-Dateien: Warum sollten Sie sie für Ihre Fotos verwenden? In fast jedem Artikel, der Ratschläge für Menschen enthält, die gerade Fotografie lernen, ist eines wichtig: Schießen Sie RAW-Bilder. Hier ist der Grund, warum das ein guter Rat ist. Mehr lesen wird nicht, aber sie werden sicher gesichert und am selben Ort wie die übrigen Aufnahmen gespeichert.
4. Machen Sie Dateien öffentlich
Google Drive ist kein Dateifreigabedienst. Die 7 besten Online-Dateifreigabe-Tools zum Ersetzen von Docs.com Die 7 besten Online-Dateifreigabe-Tools zum Ersetzen von Docs.com Microsoft schließt Docs.com. Wenn Sie den Dienst verwendet haben, um Office-Dokumente zu suchen oder öffentlich freizugeben, müssen Sie migrieren. Wir haben die besten Docs.com-Alternativen zusammengestellt. Lesen Sie mehr, aber es kann vorkommen, dass Sie eine Datei öffentlich verfügbar machen müssen.
Tippen Sie dazu in der App auf die Menüschaltfläche neben der Datei oder dem Ordner und wählen Sie dann aus Einen Link teilen. Der Link wird in Ihre Zwischenablage kopiert und Sie können ihn online posten oder in Dingen wie einer Slack-Nachricht oder in einer E-Mail anstelle eines Anhangs. Wer Zugriff auf den Link hat, kann die Datei sehen.

Standardmäßig ist die freigegebene Datei auf Nur anzeigen eingestellt. Wenn Sie möchten, dass Personen sie bearbeiten können, z. B. wenn Sie Daten zu Forschungszwecken sammeln, gehen Sie zu Leute hinzufügen und tippen Sie auf das grüne Link-Symbol unter Wer hat Zugang?. Tippen Sie im nächsten Bildschirm auf Auge Symbol neben Linkfreigabe am. Sie können jetzt die Berechtigung in ändern Kommentar oder Bearbeiten.
Um die Freigabe für diese Datei zu deaktivieren, setzen Sie diese auf Kein Zugang.
5. Öffnen Sie Dateien in einer anderen App
Wenn Sie eine Datei in Google Drive öffnen, wird sie in Drive selbst oder in der Standard-App für diesen Dateityp geöffnet. Dies gilt für alle gängigen Dateien, einschließlich Office-Dateien, PDFs, Bilder und viele mehr. Möglicherweise haben Sie jedoch andere Apps auf Ihrem Telefon, die auch mit diesen Dateien umgehen können.

Tippen Sie einfach auf die dreipunktige Schaltfläche neben dem Dateinamen und wählen Sie dann aus Öffnen mit. Sie sehen nun alle Apps, die diesen Dateityp verarbeiten können, sodass Sie ihn aus der Liste auswählen können. Wenn keine anderen Apps vorhanden sind, werden diese automatisch in der Standard-App geöffnet. So beherrschen Sie Standard-Apps und Deep Linking auf Android. Wie beherrschen Sie Standard-Apps und Deep Linking auf Android? Ein großer Vorteil von Android ist die Möglichkeit, Standard-Apps einzustellen ermöglicht die nahtlose Verwendung von Drittanbieter-Apps für E-Mail, SMS, Surfen im Internet usw. Lesen Sie mehr wie gewohnt.
6. Fügen Sie Startbildschirm-Verknüpfungen hinzu
Wenn Sie ein starker Benutzer von Drive sind, haben Sie wahrscheinlich mindestens ein paar Dateien, auf die Sie regelmäßig zugreifen, z. B. eine PDF-Datei, die Sie lesen, eine Kalkulationstabelle, die Sie aktualisieren müssen, oder eine freigegebene Datei, an der Sie arbeiten. Um nicht ständig die Drive-App öffnen zu müssen und sich zu dieser Datei zu bewegen, können Sie eine Verknüpfung zu ihr auf dem Startbildschirm speichern.

Drücken Sie die Menütaste neben dem Dateinamen und wählen Sie Zum Startbildschirm hinzufügen. Die Verknüpfung wird im ersten leeren Bereich des Startbildschirms erstellt. Sie können es an die gewünschte Stelle ziehen oder in einen Ordner verschieben, in dem Sie diesen blitzschnellen Android-Launcher ausprobieren müssen. Sie müssen diesen blitzschnellen Android-Launcher testen. Lesen Sie mehr, genau wie jedes andere Symbol.
7. Speichern Sie gemeinsam genutzte Dateien und Ordner
Die Möglichkeit, Dokumente gemeinsam zu nutzen und mit ihnen zusammenzuarbeiten, ist einer der besten Bestandteile von Google Drive. Nach einer Weile kann es jedoch schwierig sein, Dateien und Ordner im Auge zu behalten, die für Sie freigegeben wurden. Standardmäßig werden sie alle als Teil einer großen Liste in Ihrer Liste angezeigt Mit mir geteilt Mappe. Eine bessere Möglichkeit, um organisiert zu bleiben, besteht darin, die Dateien in einen eigenen Ordner zu verschieben.

Tippen Sie auf die dreipunktige Menütaste neben der freigegebenen Datei oder dem freigegebenen Ordner. Als nächstes auswählen Zu meinem Laufwerk hinzufügen, Wählen Sie dann einen Ordner aus, in dem Sie ihn speichern möchten, und tippen Sie auf Hinzufügen. Sie können einen neuen Ordner mit dem Symbol in der oberen rechten Ecke erstellen.
Freigegebene Ordner sind nur so lange verfügbar, wie sie von einer Person für Sie freigegeben werden. Sobald sie die Freigabe widerrufen oder die Dateien vollständig löschen, können Sie nicht mehr auf sie zugreifen.
8. Schnittstellenverbesserungen
Google Drive ist relativ einfach zu navigieren, aber es gibt noch einige Möglichkeiten, um die App schneller zu umgehen.
- Drag & Drop. Google Drive unterstützt Drag & Drop normalerweise für eine mobile App. Tippen und halten Sie einfach eine Datei, ziehen Sie sie in einen Ordner und lassen Sie sie los. Dies ist der schnellste Weg, um Dateien zu verschieben.
- Sterne. Eine einfache Möglichkeit, sich wichtige Dateien zu merken. Tippen Sie auf die Menüschaltfläche neben einer Datei oder einem Ordner und tippen Sie anschließend in der angezeigten Liste auf die Option Stern. Schieben Sie nun die Seitenleiste auf und wählen Sie Markiert aus. Alle Ihre Artikel sind hier.
- Farben. Sie können Ordner (aber keine Dateien) hervorheben, indem Sie ihnen eine Farbe zuweisen. Tippen Sie auf die Menütaste und wählen Sie Farbe ändern, Wählen Sie dann eine der verfügbaren Optionen.
- Ansichten. Auf dem Hauptbildschirm oder in einem beliebigen Ordner können Sie zwischen einer Listenansicht und einer Rasteransicht wechseln. Letzteres zeigt eine Miniaturansicht der Datei und eignet sich besonders für Bilder. Aktivieren Sie es mit der Schaltfläche Ansicht in der oberen rechten Ecke.
- Menü lang drücken. Durch langes Drücken einer beliebigen Datei oder eines Ordners wird ein kleines Menü geöffnet, in dem Sie sie offline verfügbar machen, herunterladen, freigeben oder auf weitere Menüoptionen zugreifen können. Tippen Sie auf zusätzliche Dateien, um Befehle in großen Mengen anzuwenden. Wischen Sie weg, um das Menü zu schließen.
Wie nutzen Sie Drive??
Google Drive ist viel mehr als nur ein Abladeplatz für Dateien oder als schnelle Möglichkeit, Daten zwischen Computern oder Kollegen auszutauschen. Es ist eine leistungsstarke App mit viel mehr unter der Haube, als es auf den ersten Blick erscheinen könnte.
Wie nutzen Sie Google Drive? Haben Sie Lieblingsfunktionen, die wir hier nicht aufgeführt haben? Teilen Sie uns Ihre Tipps in den Kommentaren mit.
Erfahren Sie mehr über: Android, Google Drive.


