6 verschiedene Eingabemöglichkeiten auf einem Android-Handy

Das Tippen auf Smartphones ist seit ihrer Einführung weitgehend gleich geblieben. Sie stoßen an die Glasplatte, um einem Freund einen Text zu senden, eine Adresse zu suchen oder an anderer Stelle auf Ihrem Telefon Text einzugeben.
Sie waren jedoch überrascht, dass Sie mehrere zusätzliche unterhaltsame und interessante Methoden für die Texteingabe auf Ihrem Telefon kennen. Hier sind die sechs wichtigsten Möglichkeiten, die Sie unter Android eingeben können.
1. Standardschreibweise
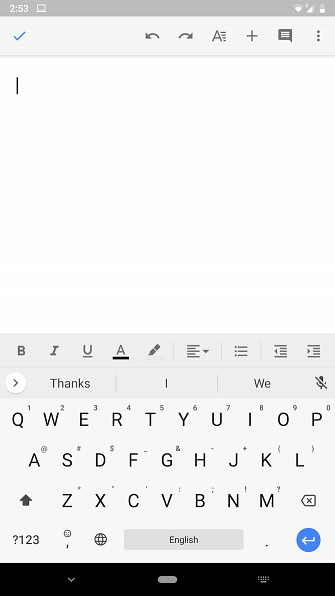
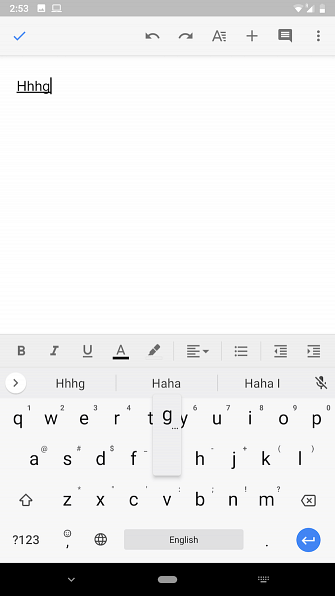
Wir beginnen mit der Standard-Typisierung. Jedes Android-Telefon wird mit einer virtuellen Standardtastatur ausgeliefert, die ein QWERTY-Layout bietet, mit dem Sie wahrscheinlich vertraut sind. Sie können auf die einzelnen Tasten tippen, um Text zu erstellen, und Sie müssen sich keine Gedanken über den Einrichtungsprozess machen.
Sie können diese Standardtastatur jedoch durch andere Optionen von Drittanbietern ersetzen, die im Play Store verfügbar sind. Sie können eine andere virtuelle Tastatur konfigurieren. So ändern Sie Ihre Android-Tastatur. So ändern Sie Ihre Android-Tastatur. Das Wechseln zu einer neuen Tastatur auf Android ist ganz einfach. So wird es gemacht. Lesen Sie mehr, je nachdem, was Sie suchen. Es gibt alle möglichen Optionen - ob Sie mehr Anpassungen, eine höhere Genauigkeit oder eine zuverlässigere plattformübergreifende Sicherungsfunktion wünschen.
Während Googles Gboard seine Arbeit gut erledigt hat, ist SwiftKey eine unserer bevorzugten alternativen Android-Tastaturen. Es bietet leistungsstarke Vorhersagen, unzählige Anpassungsoptionen und Unterstützung für die Eingabe in mehreren Sprachen.
Herunterladen: SwiftKey (kostenlos)
2. Gesten eingeben
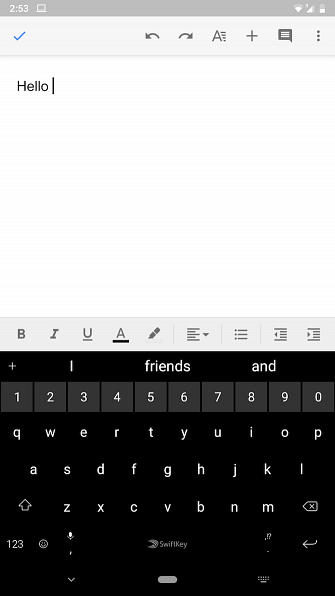
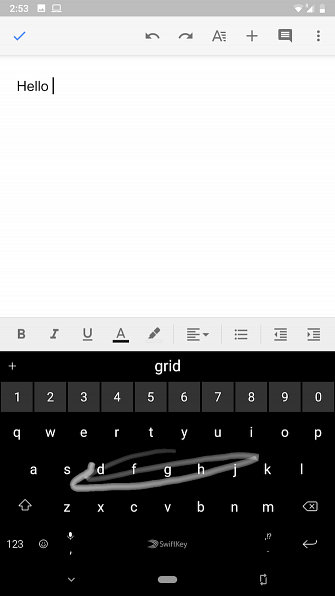
Wenn Sie der Meinung sind, dass das regelmäßige Tippen zu träge ist, versuchen Sie, Gesten zu übernehmen. Bei fast allen virtuellen Tastaturen können Sie heute schreiben, indem Sie Ihren Finger über die Tasten gleiten lassen. Anstatt auf jede Taste einzeln zu tippen, können Sie beim Tippen mit der Geste einfach tippen, ohne den Finger zu bewegen.
Außerdem erlauben einige Apps, mit dieser Methode ganze Sätze einzugeben. Sie müssen nur die Leertaste besuchen, wenn Sie zu einem anderen Wort wechseln möchten, und die virtuelle Tastatur fügt ein Leerzeichen zwischen den Wörtern ein. Auch hier ist SwiftKey die beste Option für Genauigkeit und Reaktionsfähigkeit.
Neben der Zeitersparnis ist auch das Eingeben von Gesten mit weniger Aufwand verbunden. Sobald Sie sich daran gewöhnt haben, gibt es kein Zurück mehr. Wenn Sie auch nach dem Umschalten auf Swipe-Eingabe nicht schnell tippen können, lesen Sie diese Tipps, um die Eingabe auf einem Android-Telefon zu beschleunigen. 9 Tipps für das schnellere Tippen auf Ihrem Android-Telefon Tippgeschwindigkeit auf Android: Diese Tipps und Tricks helfen Ihnen dabei. Weiterlesen .
3. Externe Tastaturen
Viele Menschen verlassen sich auf ihr Telefon, um echte Arbeit zu leisten. Wenn Sie dies jemals auf einem Smartphone getan haben, wissen Sie, dass virtuelle Tastaturen der Aufgabe nicht gerecht werden. In solchen Szenarien benötigen Sie eine bessere Option. Glücklicherweise können Sie mit Android eine externe, vollwertige Tastatur anschließen.
Sie haben zwei Möglichkeiten, diese zu verbinden. Wenn sie drahtlos sind, können Sie sie einfach über Bluetooth koppeln und sollten alle Einstellungen vornehmen, ohne weitere Einstellungen vornehmen zu müssen.
Für USB-Tastaturen benötigen Sie einen speziellen Dongle, um USB OTG (On-The-Go) verwenden zu können. Auf diese Weise können Sie einen USB-A-Anschluss in voller Größe an den Micro-USB- oder USB-C-Anschluss Ihres Telefons anschließen. Da Android diese Tastaturen von Haus aus unterstützt, müssen Sie keine Einstellungen ändern, um die Tastatur verwenden zu können.
Außerdem bieten einige Hersteller von Tastaturen Karten für Telefone an, die spezielle Tasten für die Navigation in einem mobilen Betriebssystem enthalten. Die K-Serie von Logitech ist wie das K480 ein Paradebeispiel dafür.
Lesen Sie unser komplettes Handbuch zur Verwendung einer USB-Tastatur auf Android. So schließen Sie eine USB-Tastatur an Ihr Android-Handy an So schließen Sie eine USB-Tastatur an Ihr Android-Handy an Haben Sie schon einmal eine echte Tastatur auf Ihrem Android-Gerät verwenden wollen? Zum Glück ist es ziemlich einfach einzurichten. Lesen Sie mehr für Hilfe.
4. Morse-Code
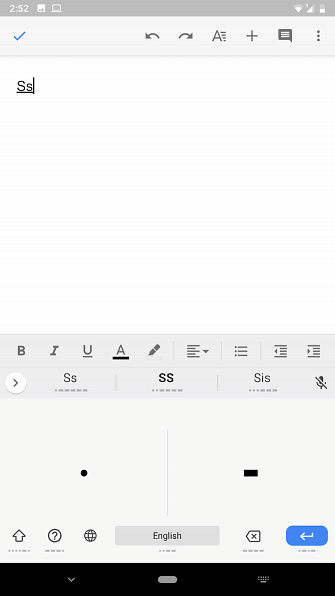
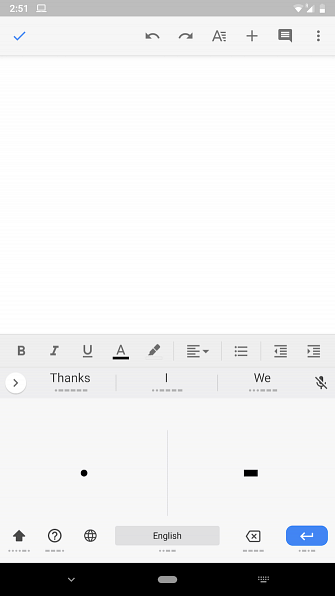
Wenn Sie auf der Suche nach einer kleinen Tippherausforderung sind, hat Android Sie dabei. Googles Gboard bietet die Möglichkeit, Morsecode zu interpretieren. Sie können jetzt Morsecode in Googles Gboard verwenden. Sie können jetzt Morsecode in Googles Gboard verwenden. Google hat Morsecode in Gboard für Android und iOS integriert. Dies ist ein Versuch, Menschen mit eingeschränkter Mobilität über ihre Smartphones zu kommunizieren. Lesen Sie weiter, damit Sie die Sprache von Punkten und Bindestrichen eingeben können. Sie müssen den Morse-Code bereits kennen, da diese Funktion nicht zum Lernen gedacht ist. Es ist eher für Benutzer mit Behinderungen gedacht, die beim Schreiben auf Morse-Code angewiesen sind.
Um auf Gboard zu Morse-Code zu wechseln, gehen Sie zu Einstellungen> Sprachen & Eingabe. Wählen Virtuelle Tastatur, dann Gboard. Wählen Sprachen, Tippen Sie auf Ihre aktuelle Sprache und blättern Sie durch die Liste, bis Sie sehen Morse-Code. Wählen Sie diese Option aus und überprüfen Sie die folgenden Optionen, wenn Sie möchten. Schlagen Erledigt und du bist bereit.
Stellen Sie in einem Textfeld, in das Sie in Morse-Code schreiben möchten, sicher, dass Sie Gboard verwenden. Wenn Sie sind, tippen Sie weiter auf Globus Symbol bis zum Morse-Code. Sie können jetzt Text mit Punkten und Bindestrichen eingeben.
5. Spracheingabe
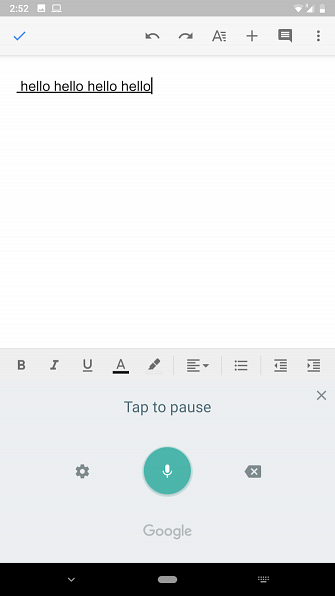
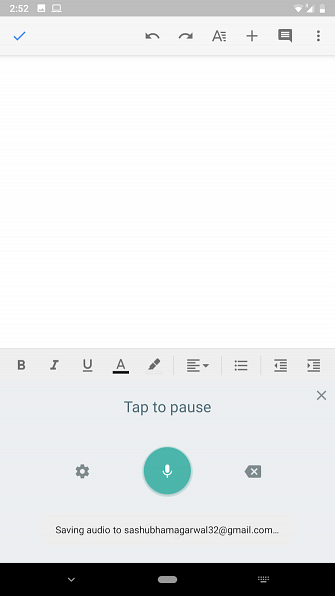
Mit Android können Sie viel mit Ihrer Stimme tun. So steuern Sie Ihr Android-Gerät vollständig mit Ihrer Stimme: So steuern Sie Ihr Android-Gerät vollständig mit Ihrer Stimme Möchten Sie Ihr Android-Handy oder -Tablet vollständig mit Ihrer Stimme steuern? Diese offizielle App von Google macht es überraschend einfach. Weiterlesen . Die Spracheingabe zum Tippen ist wohl die bequemste Art, auf einem Smartphone zu tippen, solange Sie sich nicht an einem öffentlichen oder lauten Ort befinden. Die Schaltfläche zum Diktieren von Text befindet sich auf fast jeder Tastatur in der oberen oder unteren Reihe. Sie können darauf tippen, um mit dem Sprechen zu beginnen.
Die Engine ermittelt automatisch die Leerzeichen. Sie müssen es jedoch anweisen, Satzzeichen einzufügen. Zum Beispiel zu tippen Wie geht es Ihnen?, du wirst sagen müssen “Wie geht es dir Fragezeichen?.”
Die Tastatur schreibt das, was Sie sprechen, so lange weiter, bis Sie ein paar Sekunden Pause machen oder die Taste drücken zurück Schlüssel. Suchen Sie nach der Option zum Ändern der Eingabesprache im die Einstellungen Symbol auf der linken Seite des Diktatbildschirms.
6. Handschrift
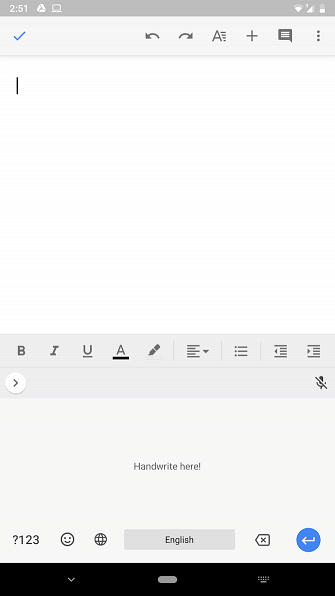
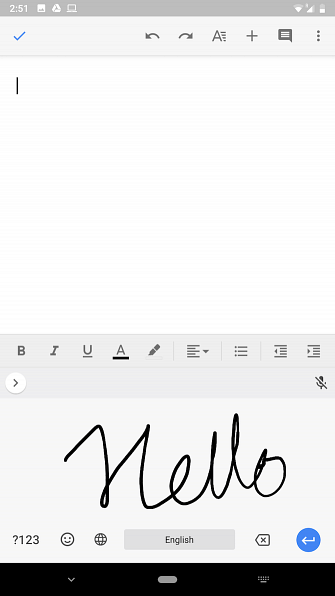
Dank Gboard können Sie sogar Ihre eigene Handschrift auf Android eingeben. Um den Modus zu aktivieren, müssen Sie den gleichen Vorgang wie für Morse-Code oben ausführen. Navigiere zu Einstellungen> Sprachen und Eingabe> Virtuelle Tastatur> Gboard. Dann tippen Sie auf Sprachen, Wählen Sie Ihre aktuelle Sprache und blättern Sie durch die Liste, bis Sie sehen Handschrift.
Um diese Eingabemethode zu verwenden, wählen Sie Gboard und tippen Sie auf Globus Symbol bis zum Erreichen Handschrift. Auf dem Panel können Sie entweder einzelne Zeichen schreiben oder das gesamte Wort zeichnen. Außerdem unterstützt die Funktion kursiv, wenn Sie dies verwenden möchten.
Wechseln Sie zu einer Open-Source-Android-Tastatur-App
Beim Tippen auf virtuellen Tastaturen wie SwiftKey oder Gboard besteht immer die Gefahr, dass Ihre Daten gefährdet sind. Wir empfehlen daher, auf eine Open-Source-Alternative umzusteigen. Wir haben eine Liste der besten virtuellen Open-Source-Tastaturen für Android 4 Best Free und Open Source Android Keyboards zusammengestellt 4 Beste Free und Open Source Android-Tastaturen Sie suchen eine Open Source-Tastatur für Ihr Android-Gerät? Dies sind die besten verfügbaren Optionen. Lesen Sie mehr, wenn Sie den Sprung machen möchten.
Erfahren Sie mehr über: Android Apps, Android-Tipps, Gboard, Tastatur.


