3 Möglichkeiten zum Wiederherstellen gelöschter Fotos auf einem beliebigen Android-Gerät

Sie haben also ein wertvolles Foto (oder einen ganzen Ordner mit Fotos) von Ihrem Telefon gelöscht. Oder, schlimmer noch, Sie haben Ihr Telefon kaputt gemacht oder zurückgesetzt und alle verloren. Was kannst du tun?
Es gibt verschiedene Möglichkeiten, gelöschte Fotos auf Android wiederherzustellen. Sie reichen vom einfachen bis zum fortgeschrittenen, also gibt es hoffentlich eine Lösung, die für Sie funktioniert. Lass uns anfangen.
1. Fotos aus der Cloud wiederherstellen
Die meisten Cloud- und Foto-Apps (außer Instagram) bieten die Möglichkeit, Fotos zu sichern. So sichern Sie Fotos von einem mobilen Gerät. So sichern Sie Fotos von einem mobilen Gerät muss wieder passieren! Erfahren Sie, wie Sie Ihre Fotos schnell und einfach sichern können. Lesen Sie mehr im Hintergrund. Wenn Sie dies aktiviert haben, ist es wahrscheinlich, dass Ihr Foto nicht wirklich gelöscht wird.
Wenn Sie ein Foto aus der Galerie-App Ihres Handys löschen, wird es nicht aus Ihrem Cloud-Sicherungsdienst gelöscht. Melden Sie sich einfach bei Ihrer Cloud-App an und laden Sie sie erneut herunter. Öffnen Sie in Google Fotos das Bild und wählen Sie aus Auf Gerät speichern aus dem menü. Für Dropbox ist es Exportieren> Auf Gerät speichern.
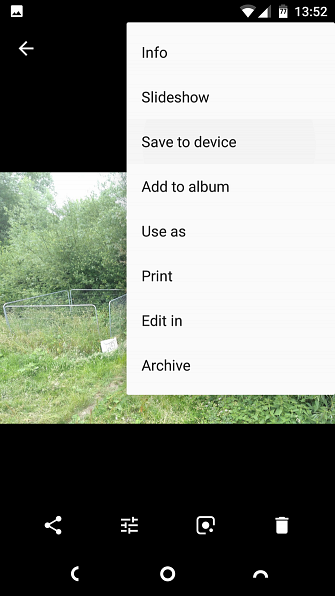
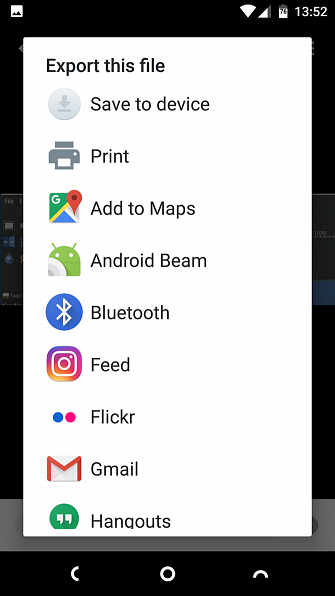
Wenn Sie das Image aus Ihrem Cloud-Backup gelöscht haben, können Sie es auch von dort wiederherstellen. Die meisten Cloud-Dienste verwenden einen Papierkorb, mit dem Sie gelöschte Dateien innerhalb eines bestimmten Zeitrahmens wiederherstellen können.
Google-Fotos
Öffnen Sie in Google Fotos die App und wählen Sie aus Müll oder Behälter aus der Seitenleiste. Drücken Sie lange auf jedes Bild, das Sie wiederherstellen möchten, und drücken Sie dann Wiederherstellen. Gelöschte Dateien bleiben 60 Tage lang verfügbar.

Microsoft OneDrive
Öffnen Sie für das OneDrive von Microsoft die App und gehen Sie zu Ich> Papierkorb. Wählen Sie Ihre Dateien aus und tippen Sie auf Wiederherstellen Symbol. Bei OneDrive bleiben gelöschte Dateien bis zu 30 Tage lang erhalten, obwohl sie möglicherweise früher gelöscht werden, wenn der Papierkorb mehr als 10 Prozent des gesamten Speicherplatzes ausmacht.

Dropbox
In Dropbox müssen Sie sich auf Ihrem Desktop anmelden, um gelöschte Bilder wiederherzustellen. Sie können es nicht in der App tun. Gehe zu Dateien> Gelöschte Dateien, Wählen Sie dann die aus, die Sie wiederherstellen möchten. Sie sind 30 Tage nach dem Löschen verfügbar.

Andere Cloud-Apps funktionieren auf ähnliche Weise. Überprüfen Sie die Bedingungen für Ihr Konto, um zu sehen, wie lange eine bestimmte App Ihre gelöschten Dateien aufbewahrt.
2. Stellen Sie Fotos von Ihrer SD-Karte wieder her
Was ist, wenn Sie Ihre Fotos nicht in der Cloud sichern? Die nächste Hoffnung ist, dass Sie Ihre Fotos auf der SD-Karte Ihres Handys gespeichert haben.
Sie können Ihre Karte an einen Desktop-Computer anschließen und eine spezielle Wiederherstellungssoftware verwenden. Die besten kostenlosen Datenwiederherstellungstools für Windows Die besten kostenlosen Datenwiederherstellungstools für Windows Datenverlust kann jederzeit auftreten. Wir werden die besten kostenlosen Datenwiederherstellungstools für Windows hervorheben, um Ihre wertvollen Dateien wiederherzustellen. Lesen Sie mehr, um die verlorenen Bilder wiederherzustellen. Es gibt jedoch keine Garantien.
Gelöschte Dateien bleiben nur auf einer Speicherkarte, bis sie durch neue Daten überschrieben werden. Sobald Sie feststellen, dass Sie versehentlich Fotos gelöscht haben, sollten Sie Ihre Karte aus dem Telefon nehmen, um das Risiko des Überschreibens zu verringern.
Falls Sie sich gefragt haben, ob Ihr Telefon keine microSD-Karte hat, funktioniert dies leider nicht. Sie können keine Desktop-Software verwenden, um Ihr Telefon nach gelöschten Dateien zu durchsuchen, da Android das alte USB-Massenspeicherprotokoll nicht mehr verwendet. Aus demselben Grund ist das Wiederherstellen von Textnachrichten schwierig.
Gelöschte Images mit dem EaseUS Data Recovery Wizard wiederherstellen
Die beste kostenlose Image-Recovery-Software ist der EaseUS Data Recovery Wizard. Sie können es sowohl für Windows als auch für Mac herunterladen.
Schließen Sie zuerst die Speicherkarte an Ihren Computer an, entweder über einen Kartenleser oder im SD-Kartensteckplatz Ihres Laptops.

Installieren Sie den Data Recovery Wizard und führen Sie ihn aus. Nach dem Start werden alle verfügbaren Laufwerke angezeigt, von denen Sie Daten wiederherstellen können. Dies sollte Ihre Festplatte und die Speicherkarte umfassen.
Wählen Sie die Speicherkarte und drücken Sie Scan. Die App beginnt nun mit der Suche nach wiederherzustellenden Dateien. Mit der kostenlosen Version können Sie bis zu 2 GB Daten gleichzeitig wiederherstellen.
Das Scannen kann bis zu 20 Minuten oder länger dauern, abhängig von der Größe der Karte und der Anzahl der darauf befindlichen Daten. Aber Sie müssen nicht warten, bis es fertig ist.
Wählen Art im linken Bedienfeld. Klicken Sie auf den Dropdown-Pfeil neben Grafik und wählen Sie jpg (oder in welchem Dateiformat Ihr Telefon Bilder speichert). Alle Bilder, die Sie wiederherstellen können, werden im Hauptfenster angezeigt. Wählen Sie die gewünschten aus.

Klicken Jetzt wiederherstellen und wählen Sie einen Ort auf Ihrer Festplatte, um Ihre Bilder zu speichern. Sie werden exportiert und in einem eigenen Ordner gespeichert. Sie können sie jetzt wieder auf Ihr Telefon kopieren.
3. Stellen Sie gelöschte Fotos auf einem gerooteten Telefon wieder her
Wenn Sie weder einen Cloud-Sicherungsdienst noch eine Speicherkarte verwenden, wird es schwieriger, gelöschte Fotos von Ihrem Android-Telefon wiederherzustellen. Trotz der Behauptungen von bestimmten Online-Apps können Sie den internen Speicher Ihres Telefons nicht scannen, um verlorene Dateien wiederherzustellen, es sei denn, das Telefon ist verwurzelt.
Wenn Sie verzweifelt sind, können Sie versuchen, Ihr Telefon zu verwurzeln. Es kann jedoch erforderlich sein, dass Sie Ihr Gerät löschen, und dies erhöht die Wahrscheinlichkeit, dass Ihre gelöschten Bilder überschrieben werden und für immer verloren gehen.
Glücklicherweise ist der Vorgang einfach, wenn Ihr Telefon bereits verwurzelt ist. Lesen Sie unsere Anleitung zum Rooten eines Android-Telefons. Dies ist der beste Weg, Ihr Android-Gerät zu rooten. Dies ist der beste Weg, um Ihr Android-Gerät zu rooten es. Sie umgehen Einschränkungen, die andere Root-Methoden nicht bieten. Weiterlesen .
Wiederherstellen von Fotos mit DiskDigger
Installieren Sie die App DiskDigger Photo Recovery vom Play Store. Dies ist kostenlos für die Foto- und Videowiederherstellung; Sie müssen nur bezahlen, wenn Sie andere Dateitypen wiederherstellen möchten.
Starten Sie die App und erteilen Sie bei entsprechender Aufforderung Root-Berechtigungen. Du wirst jetzt sehen Grundlegender Scan und Kompletter Suchlauf Optionen. Ignorieren Sie die erste, da sie nur Miniaturansichten mit niedriger Auflösung Ihrer Bilder finden kann. Konzentrieren Sie sich stattdessen auf die Kompletter Suchlauf Möglichkeit.
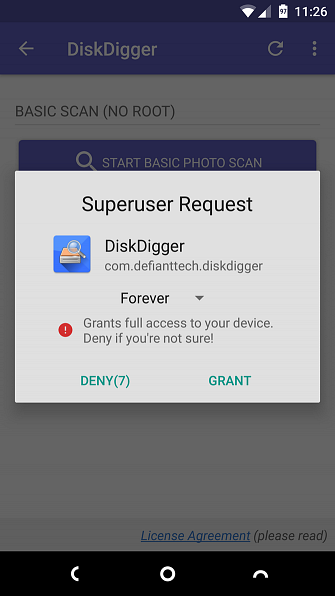
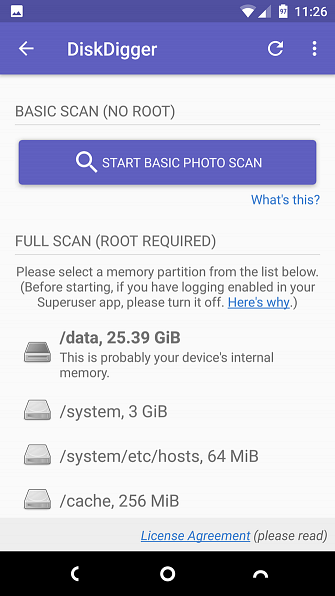
Finden Sie den internen Speicher Ihres Telefons. Dies ist normalerweise die /Daten Trennwand. Tippen Sie darauf und wählen Sie den Dateityp aus, nach dem Sie suchen möchten (wahrscheinlich JPG und / oder PNG). Zapfhahn OK beginnen.
Die App beginnt sofort mit dem Scannen und zeigt Ihnen ein Miniatur-Raster aller gefundenen Objekte. Es zeigt nicht nur Ihre gelöschten Fotos an, sondern zeigt jedes Bild im internen Speicher Ihres Telefons. Es dauert also eine Weile, bis der Vorgang abgeschlossen ist.
Tippen Sie auf, um einige der Ergebnisse herauszufiltern die Einstellungen Symbol. Größer einstellen Mindestgröße der Datei-durch Auswählen 1.000.000, Sie beschränken Ihre Ergebnisse beispielsweise auf Bilder, die größer als ein Megabyte sind. Sie können das Datum auch auf einen Zeitpunkt begrenzen, zu dem die Fotos aufgenommen wurden.
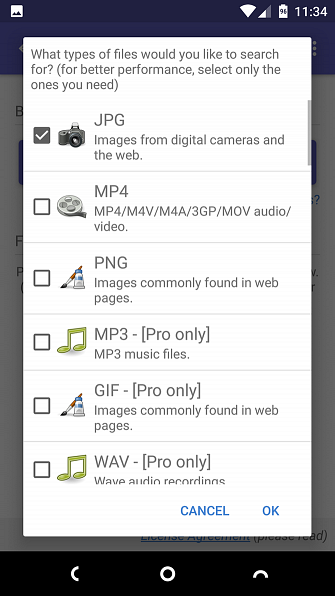
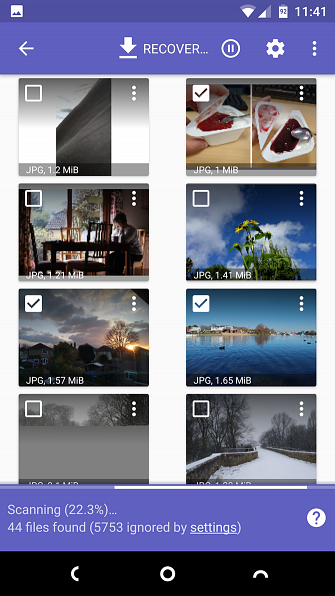
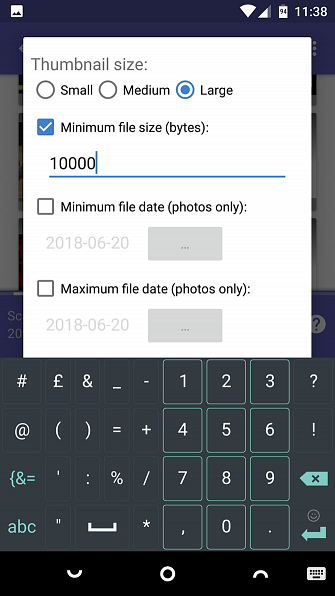
DiskDigger kann nicht alle gelöschten Fotos finden und einige sind möglicherweise beschädigt. Wenn Sie die gewünschten gefunden haben, wählen Sie sie aus und tippen Sie auf Genesen.
Wählen Sie aus, wo Sie die Datei speichern möchten. Sie können sie in einer bestimmten App speichern oder direkt in Ihrem Kameraordner ablegen. Wählen Sie das DCIM Ordner, um dies zu tun. Klicken OK um deine Fotos zu speichern, und du bist fertig.
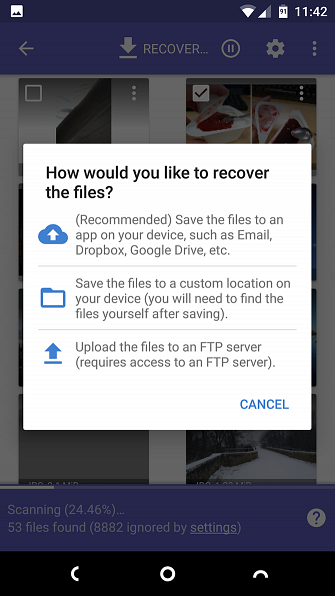
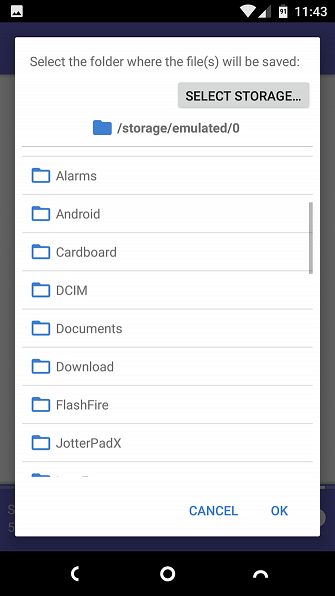
So vermeiden Sie, dass Sie beim nächsten Mal Ihre Fotos verlieren
Um zu vermeiden, dass Ihre wertvollen Fotos überhaupt verloren gehen, sollten Sie sie irgendwo sichern.
Das automatische Hochladen in die Cloud ist die einfachste Wahl. Diese Apps laufen leise im Hintergrund und Sie können steuern, wann sie Ihre Fotos hochladen. Wenn Sie festlegen, dass diese nur funktionieren, wenn Sie mit Wi-Fi verbunden sind und Ihr Telefon aufgeladen wird, können Sie sicherstellen, dass Ihr Datenplan und die Akkulaufzeit nicht beeinträchtigt werden.
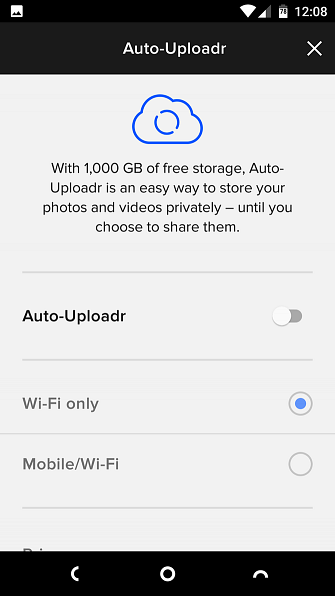
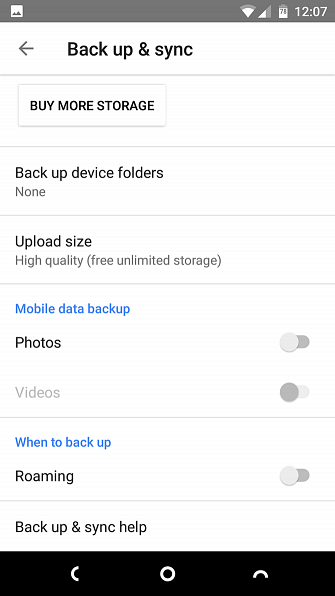
Mit Google Fotos haben Sie unbegrenzt kostenlosen Fotospeicher für 16-Megapixel-Fotos - groß genug für die meisten Smartphone-Kameras - und 1080p-Videos. Flickr bietet Ihnen 1 TB kostenlos und lädt Bilder in voller Auflösung hoch.
Nachdem Sie Ihre Fotos wiederhergestellt haben, möchten Sie möglicherweise auch springen und sie bearbeiten. Hier sind einige tolle Apps, mit denen Sie Ihre Fotos auf Ihrem Handy bearbeiten können. Was könnten Roboter mit Ihren Bildern tun? 5 coole AI-basierte Fotobearbeitungs-Apps Was könnten Roboter mit Ihren Bildern tun? 5 Coole AI-basierte Fotobearbeitungs-Apps Diese Fotobearbeitungs-Apps zeigen die coolen Möglichkeiten, wie AI die digitale Fotografie für uns verändern kann. Weiterlesen :
Fotos sind nicht die einzigen wichtigen Daten auf Ihrem Gerät. Sie sollten die besten Möglichkeiten kennen, um alles auf Ihrem Android-Handy zu sichern. Mit einem regelmäßigen Backup-Plan haben Sie immer eine Kopie Ihrer Informationen und riskieren nie, etwas zu verlieren.
Erfahren Sie mehr über: Datensicherung, Datenwiederherstellung, Google Fotos, .


